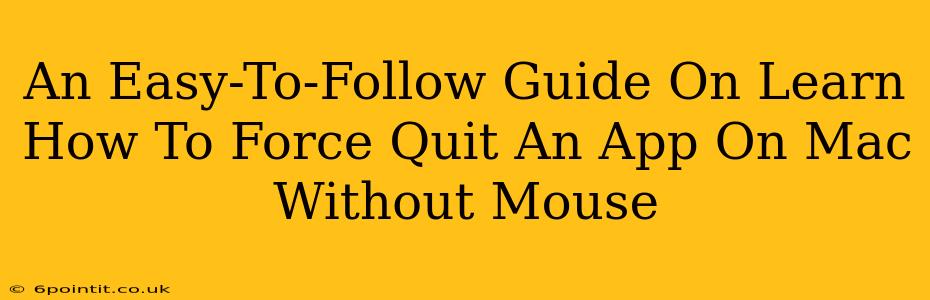So, your Mac application is frozen, unresponsive, and the cursor is stuck like a fly in honey. You need to close it, but your mouse is playing dead. Don't panic! This guide will walk you through how to force quit an application on your Mac without ever touching your mouse. We'll cover several keyboard shortcuts, making you a keyboard ninja in no time.
Mastering the Keyboard: Force Quitting Apps Without a Mouse
This is where keyboard shortcuts become your best friend. Let's dive into the most efficient methods:
Method 1: Using Command + Option + Escape
This is the quickest and most straightforward way to force quit a frozen application.
-
Press and hold: Simultaneously press the Command (⌘) key, the Option (⌥) key, and the Escape (Esc) key.
-
Select the frozen app: A dialog box will appear listing all currently running applications. Use the up and down arrow keys to navigate to the unresponsive application you want to close.
-
Force Quit: Press the Return (Enter) key to force quit the selected application.
Method 2: Using Activity Monitor (For More Control)
Activity Monitor provides a more detailed view of your running processes, allowing for more nuanced control. Here's how to use it without a mouse:
-
Open Activity Monitor: Press Command (⌘) + Spacebar to open Spotlight search. Type "Activity Monitor" and press Enter.
-
Navigate and Select: Use the up and down arrow keys to locate the frozen application in the list. Use the Tab key to navigate through the different columns and options within the Activity Monitor window.
-
Force Quit: Once you've selected the application, press the X key. You might be prompted to confirm the force quit; if so, navigate using the arrow keys and press Return (Enter) to confirm.
Method 3: Using the Apple Menu (Less Efficient but Reliable)
While less direct than the other methods, using the Apple menu remains a reliable option.
-
Access the Apple Menu: Press Command (⌘) + Spacebar to open Spotlight. Type "Apple Menu" and press Enter. This might seem odd, as you're accustomed to seeing the menu directly in the top left corner, but it's a way to navigate to it using the keyboard alone.
-
Navigate to Force Quit: Use the down arrow key to navigate through the menu options until you reach "Force Quit Applications". Press Return (Enter).
-
Select and Quit: Follow the same steps as in Method 1 to select the application and press Return (Enter) to force quit.
Troubleshooting Tips
- Slow Response: If your Mac is generally slow, forcing quit might not instantly solve the problem. Try restarting your computer for a full refresh.
- Multiple Frozen Apps: If multiple apps are frozen, use these methods to close them one by one.
- Persistent Issues: If you frequently experience application freezes, consider upgrading your RAM, checking for software conflicts, or running a disk utility to check the health of your hard drive.
Conclusion: Becoming a Keyboard Maestro
Mastering these keyboard shortcuts for force quitting applications will not only save you time but also prove invaluable when your mouse decides to take an unexpected break. Practice these methods, and you'll become proficient in handling frozen apps without even needing a mouse. You'll be a keyboard maestro in no time! Remember to always save your work frequently to minimize data loss.