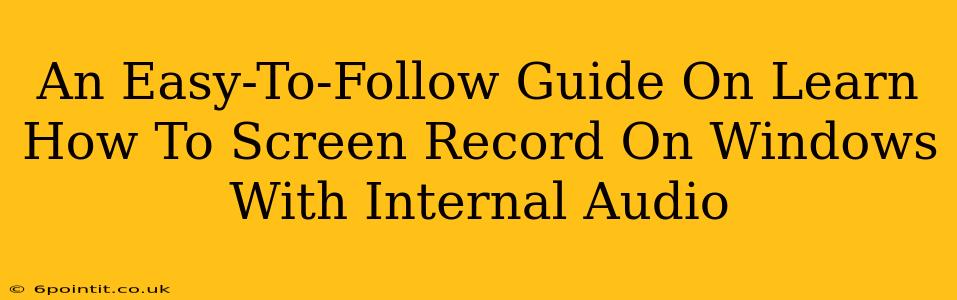Screen recording with internal audio on Windows can seem daunting, but it's simpler than you think! This guide provides straightforward methods for capturing your screen alongside the audio playing from your computer, perfect for tutorials, gameplays, and presentations. Whether you're a tech novice or a seasoned pro, this guide will walk you through the process.
Why Record Your Screen with Internal Audio?
Before diving into the how-to, let's understand why capturing both your screen and internal audio is so valuable. This feature is essential for creating:
- Tutorials and How-To Videos: Show users exactly what you're doing while explaining it, with clear audio.
- Software Demonstrations: Showcase your software's features and functionality with accompanying narration.
- Gameplay Videos: Record your gaming sessions complete with in-game sounds and your commentary.
- Presentations and Webinars: Create high-quality recordings of your online presentations.
- Educational Content: Combine visual aids with clear audio explanations for effective learning.
Method 1: Using the Xbox Game Bar (Windows 10 and 11)
The Xbox Game Bar is a built-in Windows feature that offers a convenient way to record your screen, including internal audio. Here's how:
- Press the Windows key + G: This will open the Xbox Game Bar. If it's your first time, you might need to confirm that it's for the correct window.
- Locate the "Record" button: It usually looks like a circle with a dot in the center. Click it to start recording.
- Stop recording: Once finished, click the "Stop" button (square icon) to save your recording. The video will typically be saved in your "Videos" folder under "Captures".
Important Note: Ensure that the Game Bar is properly configured to capture your internal audio. Go to the Game Bar settings (usually accessible through the cog icon) to verify. Sometimes you'll need to grant the Game Bar permission to access your microphone.
Troubleshooting Xbox Game Bar Recording Audio Issues:
- Check Microphone Permissions: Ensure the Game Bar has permission to access your microphone.
- Sound Device Settings: Verify the correct audio output device is selected in your Windows Sound settings.
- Sound Mixer Levels: Make sure the volume for your application and your microphone are turned up.
- Restart your Computer: A simple restart can often resolve unexpected issues.
Method 2: Using OBS Studio (Free and Open-Source)
OBS Studio is a powerful, free, and open-source screen recording software. It provides more advanced features but has a slightly steeper learning curve.
- Download and Install: Download OBS Studio from the official website.
- Add Sources: Create a "Display Capture" source to record your screen and an "Audio Input Capture" source to record your computer's audio.
- Configure Audio: In the "Settings" menu, go to the "Audio" tab to choose the correct audio sources and adjust settings.
- Start Recording: Click the "Start Recording" button when you're ready.
- Stop Recording: Click the "Stop Recording" button to finish and save your recording.
Advanced OBS Studio Features:
OBS offers many advanced options, such as scene management, transitions, and stream encoding, making it suitable for professional-level screen recording. Experiment with its settings to fine-tune your recordings.
Method 3: Using the Powerpoint Screen Recording Feature
Did you know that Microsoft Powerpoint can also be used for screen recording? It's a built-in feature often overlooked.
- Open Powerpoint: Launch a new or existing presentation.
- Locate the "Insert" tab: Go to the "Insert" tab in the ribbon.
- Screen Recording Option: Select the screen recording option (it typically looks like a small monitor with a play button).
- Select your area: Choose the part of the screen you wish to record.
- Click "Record": Start and stop recording as needed.
- Save your recording: Your recording will save as a video file within your Powerpoint presentation.
Choosing the Right Method for You
The best method depends on your needs and technical skills.
- For quick, simple recordings: The Xbox Game Bar is the easiest option.
- For advanced features and customization: OBS Studio is the more powerful choice.
- For recording within a presentation: Powerpoint's built-in tool is the most convenient.
Now that you know how to screen record with internal audio, you can easily capture your screen and sound simultaneously! Go ahead and start creating engaging videos for your audience.