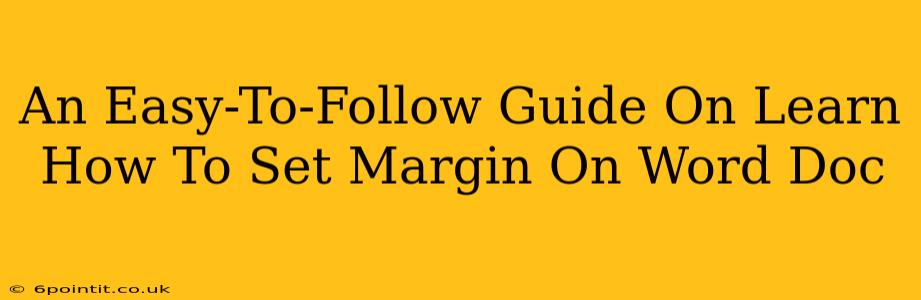Setting the margins on your Word document might seem like a small detail, but it significantly impacts the overall look and readability of your work. Whether you're crafting a professional report, a creative essay, or simply a personal letter, mastering margin control is crucial. This guide provides a clear, step-by-step process to help you effortlessly adjust margins in Microsoft Word.
Understanding Margins in Microsoft Word
Before diving into the how-to, let's quickly understand what margins are and why they matter. Margins refer to the blank space surrounding the text on a page. They create a visual boundary, preventing text from appearing cramped and improving readability. Consistent and appropriately sized margins contribute to a professional and polished final product.
Types of Margins
Word offers several preset margin options, catering to various document types:
- Normal: A standard default setting, suitable for most documents.
- Wide: Provides extra space around the text, ideal for documents with large images or sidebars.
- Narrow: Minimizes the white space, maximizing the text area on the page.
- Mirror Margins: Creates different margins on even and odd pages, useful for books and booklets to allow for binding.
Beyond these presets, you have the flexibility to customize margins to your exact specifications.
How to Set Margins in Microsoft Word: A Step-by-Step Guide
Here's how to set your margins using different methods:
Method 1: Using the Preset Margins
- Open your Word document.
- Navigate to the "Layout" tab in the ribbon at the top of the screen.
- Locate the "Page Setup" group.
- Click on the "Margins" dropdown menu.
- Select your desired margin preset: Normal, Wide, Narrow, or Mirror. Word will instantly apply the chosen margin setting to your document.
Method 2: Customizing Your Margins
For more precise control, you can manually set your margins:
- Open your Word document and go to the "Layout" tab.
- In the "Page Setup" group, click on "Margins."
- Select "Custom Margins..." This will open the "Page Setup" dialog box.
- Specify your desired measurements for Top, Bottom, Left, and Right margins. You can input values in inches, centimeters, or points.
- Click "OK" to apply your custom margins.
Method 3: Using the Ruler
A quicker method for simple margin adjustments involves using the ruler at the top and side of your Word document:
- Ensure the ruler is visible. (View > Ruler)
- Drag the margin markers (located at the edges of the ruler) to adjust the margins to your preferred size. This offers a visual and intuitive way to make changes.
Tips for Choosing the Right Margins
The optimal margin size depends on the context of your document:
- Professional documents (reports, proposals): Typically use 1-inch margins for a clean, formal look.
- Essays and shorter papers: 1-inch margins are generally sufficient.
- Creative writing: Experiment with wider margins to create more visual space.
Remember to consider the overall design and readability when setting your margins. Avoid excessively narrow margins, which can make the text appear cramped and difficult to read. Conversely, overly wide margins might waste valuable page space.
Mastering Margins: A Key to Professional Documents
By following these simple steps, you can easily control margins in your Word documents, enhancing both their appearance and readability. Consistent and appropriate margin settings are a key element in presenting a professional and polished final product. So, take control of your margins and elevate your documents to the next level!