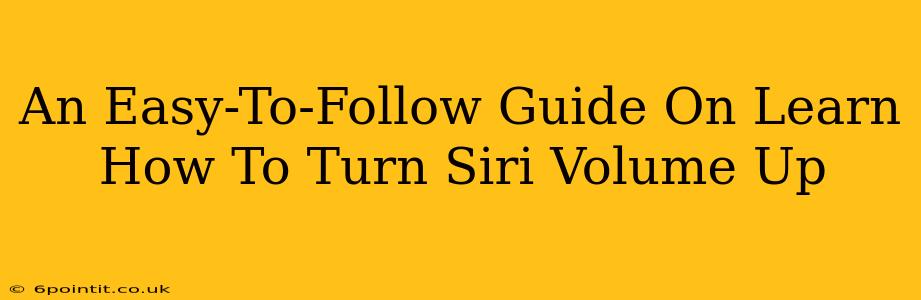Siri, Apple's intelligent virtual assistant, is a helpful tool for many tasks. However, one common frustration is dealing with Siri's volume. Whether it's too quiet to hear in a noisy environment or just too low for your preference, knowing how to adjust Siri's volume is crucial. This guide provides a straightforward, easy-to-follow method for increasing Siri's volume on your Apple devices.
Understanding Siri's Volume Control
Before we delve into the how-to, it's important to understand that Siri's volume isn't directly tied to your device's overall volume. You can't simply use your device's volume buttons to adjust Siri's speaking volume. Instead, Siri's volume is managed through a separate setting within the accessibility options.
How to Increase Siri's Volume
Here's a step-by-step guide to turning up Siri's voice volume on your iPhone, iPad, or other compatible Apple device:
Step 1: Accessing Settings
First, locate and open the Settings app on your device. It's usually represented by a grey icon with gears.
Step 2: Navigating to Accessibility
Within the Settings app, scroll down and tap on Accessibility. This section houses various settings designed to improve device usability.
Step 3: Finding the Siri Voice Setting
Inside the Accessibility menu, you'll find a section related to hearing. Scroll through the options until you locate Siri Voice. This setting specifically controls Siri's speaking volume.
Step 4: Adjusting the Volume Slider
Once you've found the Siri Voice setting, you'll see a volume slider. Drag this slider to the right to increase Siri's voice volume. Experiment with different levels until you find the optimal volume for your hearing and environment.
Step 5: Testing the New Setting
After adjusting the slider, test the new volume by asking Siri a question or giving her a command. This will allow you to immediately hear the difference and fine-tune the volume to your liking.
Troubleshooting Low Siri Volume
Even after adjusting the slider, you might still experience low Siri volume. Here are some potential causes and solutions:
- Background Noise: If you're in a loud environment, Siri might struggle to be heard even at its highest volume. Try moving to a quieter location.
- Device Speaker Issues: A problem with your device's speaker could be affecting Siri's volume. Check if other audio sources are also quiet. If so, your device might require repair or servicing.
- Software Glitch: A software problem could be interfering with Siri's audio settings. Consider restarting your device or updating your iOS to the latest version.
Tips for Optimizing Siri Usage
- Clear Pronunciation: Speak clearly and directly to Siri to ensure she understands your request.
- Minimize Background Noise: Try to minimize background sounds when using Siri, especially in loud environments.
- Experiment with Different Commands: Try different ways of phrasing your requests. Some commands might be better understood than others.
By following these simple steps, you can easily adjust Siri's volume to a comfortable level, making your interactions with Apple's virtual assistant more enjoyable and productive. Remember to test your adjustments and troubleshoot any persistent issues to fully optimize your Siri experience.