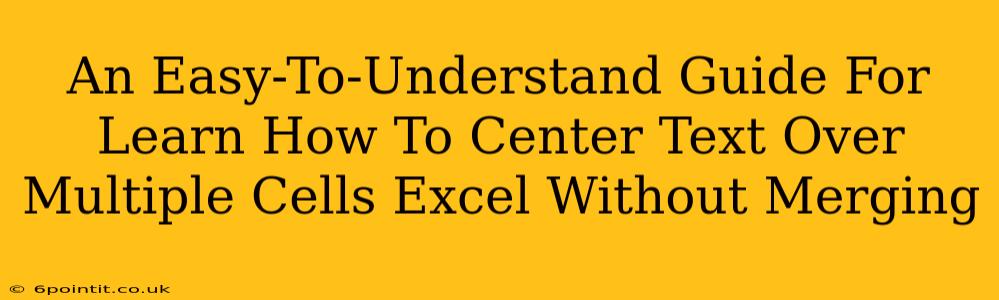Centering text across multiple cells in Excel without merging them can significantly enhance the readability and visual appeal of your spreadsheets. Merging cells can sometimes lead to formatting issues and difficulties with data manipulation later on. This guide provides a simple, step-by-step method to achieve this effect, making your spreadsheets look more professional and organized.
Why Avoid Merging Cells?
Before we dive into the solution, let's understand why avoiding cell merging is often the preferred approach:
- Data Integrity: Merged cells can complicate data analysis and formulas. It becomes more challenging to refer to individual cells within the merged range.
- Formatting Challenges: Maintaining consistent formatting across merged and unmerged cells can be tricky, especially when dealing with large spreadsheets.
- Sorting and Filtering: Sorting and filtering data can become problematic when dealing with merged cells.
The Power of Horizontal Alignment
The key to centering text across multiple cells without merging lies in using Excel's horizontal alignment feature. This allows you to distribute the text evenly across the selected range, creating a visually centered appearance without altering the underlying cell structure.
Step-by-Step Guide: Centering Text Across Multiple Cells
-
Select the Cells: Begin by selecting the range of cells where you want to center your text. Click and drag your mouse over the cells, or use the keyboard shortcuts to select the desired area.
-
Access the Alignment Options: Look for the "Alignment" group on the "Home" tab of the Excel ribbon. You'll see icons related to text alignment.
-
Choose "Center Across Selection": Within the "Alignment" group, click on the "Center Across Selection" button. This button is represented by an icon depicting text aligned across a range of cells.
-
Type or Paste Your Text: Now, type your text into the top-left cell of the selected range. Alternatively, you can paste text into this cell. Excel automatically distributes it across all selected cells according to the "Center Across Selection" setting.
-
Observe the Result: The text will now be neatly centered across the selected cells, giving the appearance of a merged cell without the drawbacks.
Troubleshooting Tips
- Text Length: If your text is extremely long, it might not be perfectly centered. Adjust the column width for optimal visualization.
- Different Font Sizes: Using varying font sizes within the selected range might impact the perfect centering. It's best to maintain a consistent font size.
- Number Formatting: If the cells contain numbers, make sure to apply the appropriate number formatting to ensure it aligns with the text correctly.
Beyond the Basics: Enhancing Your Spreadsheets
While centering text is a crucial aspect of formatting, several other techniques can enhance the overall appearance and usability of your Excel spreadsheets:
- Using Borders: Adding borders around your cells can enhance readability and separation between data sections.
- Color-Coding: Strategic use of color can highlight important information and make your spreadsheets more visually engaging.
- Conditional Formatting: Applying conditional formatting based on data values can highlight trends and outliers.
By mastering the art of centering text without merging cells, you will create more efficient and visually appealing spreadsheets, ultimately improving your data management workflow. This technique, combined with other formatting strategies, will transform your Excel skills and elevate the professionalism of your work.