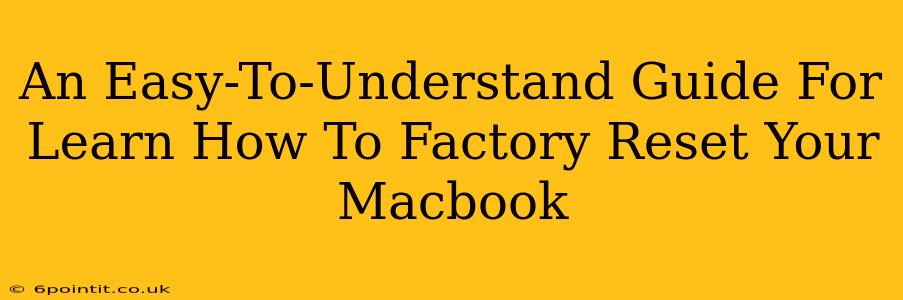Is your MacBook running slower than a snail? Is it plagued by mysterious errors? Or perhaps you're simply selling or giving it away and want to wipe it clean? Whatever the reason, knowing how to factory reset your MacBook is a crucial skill. This guide provides a straightforward, step-by-step process for resetting your Mac to its factory settings, regardless of your technical expertise.
Understanding What a Factory Reset Does
Before we dive into the process, let's clarify what a factory reset actually does. It essentially erases everything on your hard drive, returning your MacBook to the state it was in when you first took it out of the box. This includes:
- All your files and data: Documents, photos, videos, music – everything will be gone. Make absolutely sure you have backed up anything important before proceeding!
- Installed applications: All the apps you've downloaded and installed will be removed.
- User accounts: All user accounts and their associated settings will be deleted.
- System settings: Your Mac's preferences and customizations will revert to the default settings.
Backing Up Your Data: A Crucial First Step
This step is absolutely critical. A factory reset is permanent. Once you initiate the process, there's no going back. Before you begin, ensure you have a complete backup of all your important data. You can use several methods:
- Time Machine: Apple's built-in backup solution. It's the easiest and most recommended method.
- External hard drive: Manually copy your files to an external hard drive.
- Cloud storage: Services like iCloud, Dropbox, or Google Drive can store your data online.
How to Factory Reset Your MacBook (macOS Ventura and later)
These instructions are for macOS Ventura and later versions. Slightly different steps may be needed for older operating systems.
Method 1: Using Disk Utility (Erases all data and reinstalls macOS)
This method completely wipes your hard drive and reinstalls macOS.
- Back up your data: (Again, this is crucial!)
- Restart your Mac: Click the Apple menu in the top-left corner of your screen and select "Restart."
- Hold down Command + R: As your Mac restarts, immediately hold down the Command (⌘) and R keys. Keep holding them until you see the Apple logo or other startup screen. This will boot your Mac into Recovery Mode.
- Open Disk Utility: In the macOS Utilities window, select "Disk Utility."
- Select your startup disk: In Disk Utility, select the hard drive that contains your macOS installation (usually named "Macintosh HD" or similar).
- Erase the disk: Click the "Erase" button. Choose "APFS" (or "Mac OS Extended (Journaled)" for older systems) as the format and give your drive a name.
- Quit Disk Utility: Once the erasing process is complete, quit Disk Utility.
- Reinstall macOS: Back in the macOS Utilities window, select "Reinstall macOS." Follow the on-screen instructions.
Method 2: Erase All Content and Settings (Keeps macOS installed)
This method wipes your data and settings but keeps macOS installed.
- Back up your data.
- Go to System Settings: Click the Apple menu and select "System Settings."
- Select General: In the sidebar, click "General."
- Click "Transfer or Reset Mac": Scroll down and click "Transfer or Reset Mac."
- Click "Erase All Content and Settings": This will initiate the process. You'll be prompted to enter your password.
- Follow the on-screen instructions: The process will take some time to complete.
Troubleshooting Tips
- If your Mac won't boot: Try using different key combinations during startup (Command + R, Option + Command + R, Shift + Option + Command + R) to access different recovery options.
- If you encounter errors: Refer to Apple's support website or contact Apple Support for assistance.
Conclusion
Factory resetting your MacBook is a powerful tool for troubleshooting problems or preparing your Mac for a new owner. Remember, always back up your data first. By following these steps carefully, you can confidently restore your MacBook to its factory settings. If you have any questions, feel free to leave a comment below!