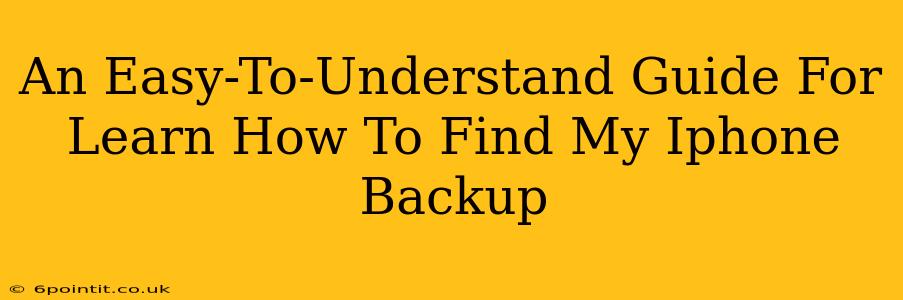Losing your iPhone can be a nightmare, but knowing where your backup is located can significantly ease the pain. This guide provides a straightforward explanation of how to find your iPhone backup, regardless of whether you're using iCloud or a computer.
Locating Your iCloud Backup
iCloud is Apple's cloud storage service, offering a convenient way to back up your iPhone data automatically. Finding your iCloud backup is relatively simple:
Step 1: Check Your iCloud Storage
- Access Settings: Open the "Settings" app on your iPhone or iPad.
- Tap on your Apple ID: This is usually at the top of the screen.
- Select "iCloud": This option displays your iCloud storage usage.
- Check "iCloud Backup": This section shows you the status of your backups, including the date and size of the last backup. If you don't see this option, it's possible automatic backups are not enabled.
Step 2: Verify Backup Status
Within the "iCloud Backup" section, you should see the following information:
- Back Up Now: This button allows you to initiate an immediate backup. It's always good practice to back up regularly!
- Backup Date: This indicates when your last backup was completed. A recent date offers peace of mind.
- Storage Used: This shows how much of your iCloud storage is being used by your iPhone backup. Consider upgrading your iCloud storage plan if you're running low on space.
Finding Your iTunes/Finder Backup (macOS)
Before macOS Catalina (10.15), iTunes managed backups. Now, Finder handles this task. Here's how to locate your backups:
Step 1: Locate Your Backups
-
On macOS Catalina (10.15) and later: Open Finder. Connect your iPhone to your computer. Once your iPhone appears in the Finder sidebar, click it. Select the "Backups" tab. You'll see the date and size of your backups. Make sure you have a trusted computer connected, and the backup is encrypted for security reasons.
-
On Older macOS Versions using iTunes: Open iTunes. Connect your iPhone to your computer. Once your iPhone appears in iTunes, click on it. Go to the "Summary" tab and you will find the backup options and details.
Step 2: Understanding Backup Locations (macOS)
The exact location of your backups depends on your operating system and preferences:
- Typically, backups are stored in a hidden folder: To find this folder, you’ll often need to use the Go to Folder option in Finder (press Shift+Command+G). The folder paths can vary, but are often:
~/Library/Application Support/MobileSync/Backup/(Older versions)~/Library/CloudStorage/MobileSync/Backup/(Some versions)
Important Note: The ~/Library folder is hidden by default. You will need to enable viewing hidden files in Finder's settings.
Always be careful when manipulating these files, as incorrect handling can lead to data loss.
Troubleshooting Tips
- If you can't find your backup: Ensure your iCloud or computer backup is enabled. Refer to your device's settings.
- If your backup is outdated: Immediately create a new backup to protect your valuable data.
- If you're having trouble accessing your backup: Consider contacting Apple Support for assistance.
By following these steps, you can easily locate your iPhone backup and restore your data if needed. Regular backups are crucial for peace of mind and data security, so make it a habit!