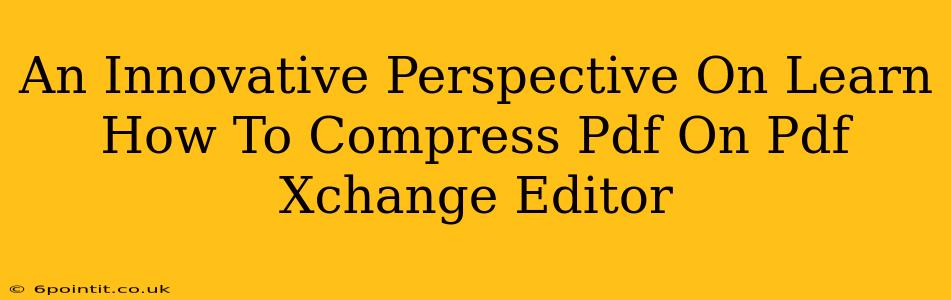Are you tired of dealing with bulky PDF files that clog your inbox and slow down your workflow? Do you need to share large documents but worry about exceeding file size limits? Then you've come to the right place! This guide offers an innovative approach to learning how to compress PDF files using PDF Xchange Editor, offering a streamlined and efficient process. We'll go beyond the basics, exploring advanced techniques to optimize your PDF compression for maximum results.
Understanding PDF Compression: More Than Just Shrinking File Size
Before diving into the specifics of PDF Xchange Editor, let's clarify what PDF compression actually entails. It's not just about making the file smaller; it's about optimizing the balance between file size and visual quality. Different compression methods affect this balance differently. Understanding this is key to achieving the best results.
Two Main Types of PDF Compression:
-
Lossy Compression: This method permanently removes data from the PDF to reduce file size. This is generally best for images and can lead to a noticeable reduction in file size, but it may also slightly decrease image quality. Use this cautiously!
-
Lossless Compression: This method reduces file size without permanently deleting any data. The quality remains the same, making it ideal for text-heavy documents. It results in smaller reductions than lossy compression.
Mastering PDF Compression with PDF Xchange Editor: A Step-by-Step Guide
PDF Xchange Editor offers a straightforward approach to compressing PDFs. Here's a step-by-step guide with additional tips to ensure optimal results.
Step 1: Open Your PDF in PDF Xchange Editor
Simply open the PDF file you wish to compress using the software.
Step 2: Accessing the Compression Options
The location of the compression settings might differ slightly depending on your version of PDF Xchange Editor, but it usually involves a "Save As" or "Export" function. Look for options related to "Reduce File Size," "Compress," or similar terms.
Step 3: Choosing the Right Compression Level
This is where understanding the types of compression becomes crucial. PDF Xchange Editor usually allows you to select different compression levels, often ranging from "Low" to "High."
-
Low Compression: This option prioritizes quality and results in a smaller reduction in file size. Best for documents where maintaining image quality is paramount.
-
High Compression: This option prioritizes file size reduction. Be mindful that this might result in a slight loss of quality, especially with images.
Step 4: Saving Your Compressed PDF
Once you've selected your desired compression level, save the PDF to a new file. Never overwrite your original file until you are completely satisfied with the compression results.
Advanced Techniques for Optimal PDF Compression
For expert-level compression, consider these techniques:
-
Image Optimization: Before compressing the PDF, optimize images within the document. Use image editing software to reduce the size and resolution of large images before importing them into your PDF.
-
Reduce File Size Before Converting: If possible, compress files (images, etc.) before they're incorporated into the PDF.
-
Experiment with Different Settings: The best compression settings will depend on the specific content of your PDF. Experiment with different levels to find the perfect balance between file size and quality.
Conclusion: Unlocking the Power of Efficient PDF Management
Mastering PDF compression is essential for anyone dealing with large PDF files. PDF Xchange Editor provides a powerful and user-friendly tool to achieve this. By understanding the different compression methods and employing these advanced techniques, you can significantly improve your workflow efficiency and ensure your documents are optimized for sharing and storage. Remember always to save a copy of your original, uncompressed PDF before beginning the compression process.