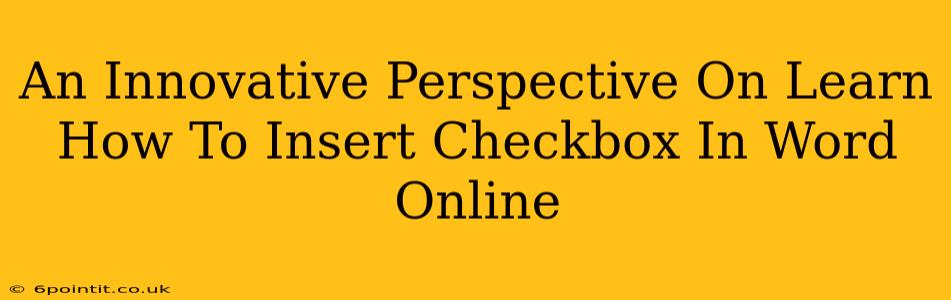Tired of manually typing "☐" or "☑" in your Word Online documents? Wish there was a cleaner, more professional way to incorporate checkboxes for forms, to-do lists, or questionnaires? Look no further! This guide offers an innovative perspective on inserting checkboxes directly into your Word Online documents, transforming your workflow and enhancing the overall look of your files.
Why Use Checkboxes in Word Online?
Before diving into the how, let's explore the why. Integrating checkboxes into your Word Online documents offers several significant advantages:
-
Enhanced Professionalism: Checkboxes give your documents a polished, professional appearance, ideal for forms, contracts, or any official document. They're far more visually appealing and user-friendly than manually inserted symbols.
-
Improved User Experience: For readers interacting with your document, checkboxes create a clear, intuitive way to indicate choices or selections. This leads to a smoother user experience, especially for forms or surveys.
-
Streamlined Data Collection: If you're creating a form, using checkboxes allows for easy data collection and analysis later. You can easily see what options were selected by each respondent.
-
Increased Efficiency: Say goodbye to time-consuming manual insertion of checkboxes. Our method simplifies the process dramatically, saving you valuable time and effort.
Innovative Steps to Inserting Checkboxes in Word Online
Let's cut to the chase! Here’s how to seamlessly insert checkboxes into your Word Online documents:
Step 1: Access the Developer Tab
First, you need to enable the "Developer" tab in Word Online's ribbon. This tab contains the tools necessary for adding checkboxes and other form fields. This might vary slightly depending on your Word Online version, but generally you will need to:
- Customize the Ribbon: Look for options to customize the ribbon or add tabs.
- Select Developer: Find "Developer" in the list of available tabs and add it to your ribbon.
Step 2: Inserting the Checkbox
Once you've activated the "Developer" tab, follow these simple steps:
- Locate the Controls: In the "Developer" tab, find the "Controls" group.
- Select Checkbox: Click on the "Checkbox" option (it usually looks like a small, empty checkbox).
- Place the Checkbox: Click in your document where you want to place the checkbox.
Step 3: Adding Labels and Formatting
For clarity and organization, it's crucial to label your checkboxes:
- Add Text: Type text next to your checkbox to indicate its purpose.
- Adjust Spacing: Ensure sufficient spacing between the checkbox and its label for readability.
Step 4: (Optional) Setting Properties
For more advanced customization, you can explore the "Properties" of your checkbox:
- Right-Click: Right-click on the checkbox to access its properties.
- Customize: Change properties such as the default checked status or add custom formatting.
Beyond the Basics: Tips and Tricks
- Using Checkboxes Effectively: Strategically place checkboxes to maximize clarity and user experience.
- Multiple Checkboxes: You can use multiple checkboxes for options where the user might select more than one item.
- Compatibility: Ensure your document is compatible with different versions of Word and other software used by recipients.
By utilizing these steps and tricks, you can easily and effectively insert checkboxes into your Word Online documents, resulting in cleaner, more efficient, and professional output. Embrace this innovative approach and elevate your document creation to the next level!