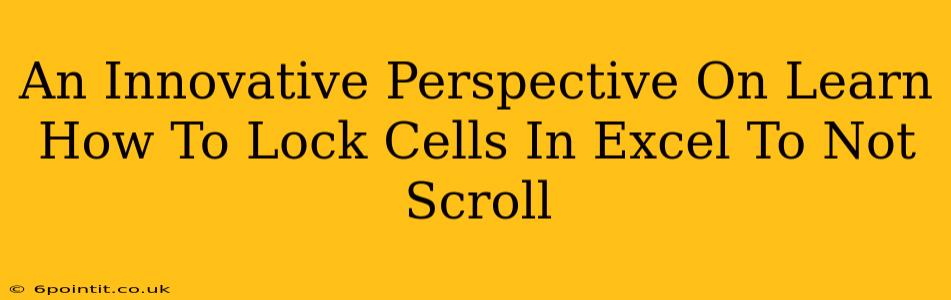Protecting your crucial data in Excel spreadsheets is paramount. Accidental edits can lead to hours of wasted work and frustration. This comprehensive guide provides an innovative perspective on how to lock cells in Excel to prevent scrolling, ensuring your important information remains safe and secure. We'll explore various methods, offering solutions for different scenarios and skill levels. Learn how to effectively safeguard your spreadsheets and boost your productivity.
Understanding Cell Locking in Excel
Before diving into the specifics, it's crucial to understand the mechanism behind cell locking in Excel. Locking cells doesn't inherently prevent scrolling; it prevents editing of those locked cells when the worksheet is protected. Therefore, the process involves two key steps:
- Locking cells: This designates which cells should be protected.
- Protecting the worksheet: This activates the cell locks, preventing modification of the designated cells.
Method 1: Locking Individual Cells or Ranges
This method allows precise control over which cells are protected. It's ideal for spreadsheets where only specific data needs safeguarding.
Steps:
- Select the cells: Click and drag to select the cells you want to lock.
- Format Cells: Right-click on the selected cells and choose "Format Cells..."
- Protection Tab: Navigate to the "Protection" tab.
- Locked Checkbox: Uncheck the "Locked" checkbox. This might seem counterintuitive, but it's crucial. By default, all cells are locked. Unchecking this unlocks them before protection.
- Protect the Worksheet: Go to the "Review" tab, click "Protect Sheet," and choose your protection options (password optional).
Method 2: Locking Entire Rows or Columns
For spreadsheets with consistently structured data, locking entire rows or columns offers a more efficient approach.
Steps:
- Select Rows or Columns: Select the entire rows or columns you wish to lock.
- Format Cells (Protection Tab): Follow steps 2-4 from Method 1.
- Protect the Worksheet: Follow step 5 from Method 1.
Method 3: Conditional Locking with VBA (Advanced)
For more complex scenarios requiring dynamic locking based on certain criteria (e.g., locking cells only if a specific value is present), Visual Basic for Applications (VBA) provides a powerful solution. This method is best suited for advanced users comfortable with VBA scripting.
(Note: This section would include a detailed explanation of VBA code implementation, including error handling and best practices.)
Troubleshooting Common Issues
- Cells still editable after protection: Double-check that you unchecked the "Locked" option before protecting the sheet. Also, ensure no other settings are preventing the protection from working correctly.
- Forgotten Password: If you set a password and forget it, recovering access can be challenging. Microsoft provides resources for password recovery, but it may require significant effort.
Best Practices for Spreadsheet Security
Beyond cell locking, several other best practices enhance spreadsheet security:
- Regular Backups: Regularly back up your Excel files to prevent data loss from accidental deletion or corruption.
- Access Control: Control access to your spreadsheets by limiting who can open and edit them.
- Data Validation: Implement data validation to ensure data integrity and prevent incorrect entries.
- Password Protection: Use strong passwords to protect your spreadsheets from unauthorized access.
Conclusion: Mastering Excel Cell Locking for Enhanced Productivity
Mastering the art of locking cells in Excel is a crucial skill for any spreadsheet user. By understanding the methods outlined above and implementing best practices for spreadsheet security, you can significantly enhance your data protection and workflow efficiency. Remember to adapt these techniques to your specific needs and always prioritize data safety. This approach will not only save you time and prevent errors but will also contribute to a more professional and organized workflow.