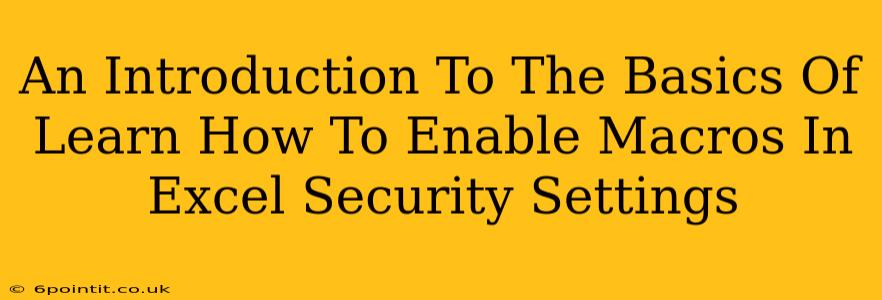Microsoft Excel macros automate tasks, boosting productivity. However, enabling macros involves navigating security settings to avoid potential risks. This guide provides a basic introduction to understanding and managing macro security in Excel.
Understanding Excel Macro Security
Macros are essentially small programs written in VBA (Visual Basic for Applications). They can automate repetitive tasks, saving you time and effort. However, malicious macros can pose a security risk. Therefore, Excel employs security settings to control macro execution. These settings balance the convenience of using macros with the need to protect your computer from harmful code.
Types of Macro Security Settings
Excel offers several macro security levels:
-
Disable all macros without notification: This is the most restrictive setting. It prevents all macros from running, regardless of their source. This is the safest option but limits the functionality of Excel.
-
Disable all macros with notification: This setting disables macros but prompts you with a warning message when a workbook containing macros is opened. You can then choose to enable macros for that specific workbook, understanding the potential risks.
-
Disable all macros except digitally signed macros: This option only allows macros with a valid digital signature from a trusted publisher to run. This offers a higher level of security.
-
Enable all macros (not recommended): This setting allows all macros to run without any warnings. This is the least secure option and is strongly discouraged unless you are absolutely certain of the source of all macros.
Enabling Macros in Excel (Step-by-Step Guide)
The exact steps may vary slightly depending on your Excel version (e.g., Excel 2016, Excel 365, Excel for Mac), but the general process remains consistent.
Step 1: Open the Excel Workbook Containing Macros
Start by opening the Excel file that includes the macros you want to enable.
Step 2: Access the Security Warning
Upon opening a workbook with macros, Excel will usually display a security warning bar at the top of the window. This bar will usually inform you that macros are disabled and will provide options for enabling them.
Step 3: Choose Your Macro Setting
If the security warning appears, select the appropriate option. For most users, "Enable Content" will be the most appropriate choice if you trust the source of the workbook and the macros within it.
Step 4: Understand the Risks
Before enabling any macros, carefully consider the source. Downloading macros from untrusted sources can expose your computer to viruses or malware. Always ensure you understand the purpose of the macro before enabling it.
Step 5: Alternative Method for Accessing Security Settings (if no warning appears):
If a security warning does not automatically appear:
-
Excel 2016 and Later: Go to the File tab > Options > Trust Center > Trust Center Settings > Macro Settings. Select your desired security level from the options listed above.
-
Older Excel Versions: The process might be slightly different, but generally involves navigating to the Tools menu or a similar location within the program's settings. Look for options related to "macros" or "security."
Best Practices for Macro Security
- Only enable macros from trusted sources.
- Regularly update your antivirus software.
- Be cautious when opening email attachments containing macros.
- Avoid enabling macros from unknown or unreliable websites.
- Understand the functionality of macros before enabling them.
- Keep your Excel software up-to-date.
By understanding these basics and following best practices, you can safely utilize the power of Excel macros while mitigating potential security risks. Remember that prioritizing security is paramount when working with macros.