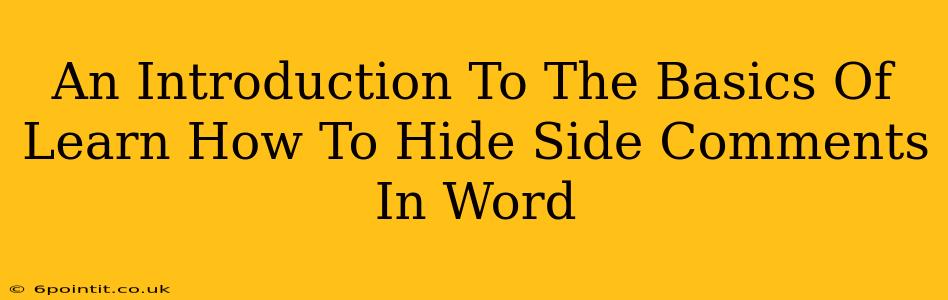Are you collaborating on a Word document and finding those side comments distracting? Do you need a cleaner view of your document for editing or printing? Learning how to hide side comments in Word is a crucial skill for efficient document management and collaboration. This simple guide will walk you through the process, helping you regain control of your Word workspace.
Understanding Word's Commenting Features
Before we dive into hiding comments, let's quickly understand why they're there and how they work. Word's commenting feature allows multiple users to provide feedback and suggestions on a document without altering the original text. These comments appear as small boxes in the margins, often making the document look cluttered. This is where the ability to hide them comes in handy.
Why Hide Side Comments?
There are several reasons why you might want to hide comments in your Word document:
- Improved Readability: A document filled with comments can be difficult to read and focus on. Hiding them simplifies the visual presentation.
- Clean Printing: When printing a document, you usually don't want the comments to appear. Hiding them ensures a clean, professional print-out.
- Focus on Editing: If you're focusing solely on editing the text itself, hiding comments helps minimize distractions and improve your workflow.
- Client Review: When sending the document to the client, you may want them to review the document without the comments. Hiding the comments provides a cleaner version for better focus.
Hiding Side Comments: A Step-by-Step Guide
Hiding comments in Word is straightforward. Here's how to do it:
-
Open your Word document. Locate the document containing the side comments you wish to hide.
-
Navigate to the "Review" tab. This tab houses all the tools related to commenting and tracking changes in your document.
-
Locate the "Show Markup" group. Within the "Review" tab, you'll find a group of options related to displaying markup.
-
Click on "Show Markup". A dropdown menu will appear, presenting various options for displaying tracked changes and comments.
-
Select "No Markup". This option will completely hide all comments and tracked changes from view, giving you a clean document.
Alternatively:
You can also use the keyboard shortcut Alt + Ctrl + Shift + H.
Showing Side Comments Again
Once you've hidden your comments, you might need to show them again later. To do this, simply follow the same steps as above, but instead of selecting "No Markup," choose an option from the dropdown menu that displays the comments (e.g., "All Markup," "Comments," or "Simple Markup").
Beyond Hiding Comments: Mastering Word's Collaboration Tools
Understanding how to hide comments is only one aspect of effective document collaboration in Word. Familiarize yourself with other features, such as:
- Accepting/Rejecting Changes: Learn how to efficiently accept or reject suggested changes from collaborators.
- Replying to Comments: Engage in productive discussions with comment threads.
- Using Different Markup Colors: Assigning different colors for each user's comments can improve visibility.
By mastering these tools, you can significantly enhance your teamwork and make the document review process much smoother.
Conclusion
Learning how to hide side comments in Word is a fundamental skill for anyone who regularly collaborates on documents. By mastering this simple technique, you can improve your workflow, focus on editing, and create cleaner, more professional-looking documents. This simple trick helps you to maintain a streamlined working environment for your projects. Remember to explore the other features within Word's Review tab to fully unlock the power of collaborative document editing.