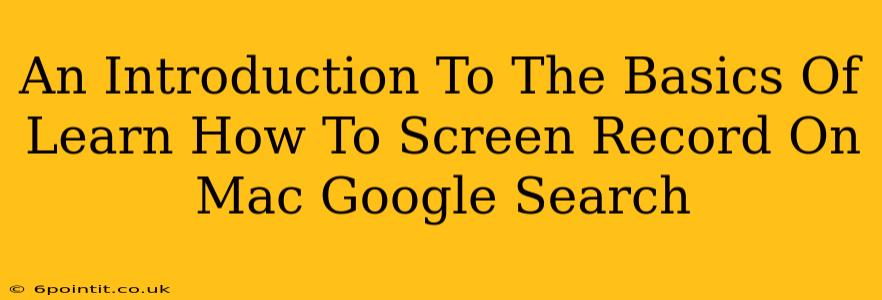Are you a Mac user who needs to capture what's happening on your screen? Whether it's for creating tutorials, demonstrating software, recording gameplay, or saving a video call, knowing how to screen record on your Mac is a valuable skill. This guide will walk you through the basics, showing you several ways to record your screen using built-in Mac features and third-party applications. We'll also cover some essential tips and tricks to help you get the most out of your screen recordings.
Built-in Mac Screen Recording: QuickTime Player
The simplest way to start screen recording on your Mac is using the built-in QuickTime Player. It's a versatile tool that's already installed on your system, requiring no additional downloads or installations.
Recording Your Entire Screen with QuickTime
- Open QuickTime Player: Find it in your Applications folder.
- Start a New Recording: Go to "File" > "New Movie Recording."
- Choose Your Microphone (Optional): Click the arrow next to the record button to select your microphone if you want audio included in your recording.
- Start Recording: Click the red record button.
- Stop Recording: Click the stop button in the QuickTime Player menu bar.
- Save Your Recording: Go to "File" > "Save" and choose a location and name for your recording file.
Recording a Specific Portion of Your Screen with QuickTime
QuickTime also allows you to select a specific area of your screen to record, making it ideal for focusing on a particular application or window.
- Open QuickTime Player and select New Movie Recording.
- Click the arrow next to the record button. This reveals options for choosing your microphone and selecting the recording area.
- Select "Selection" from the dropdown menu.
- Draw a box around the area you want to record. Your recording will only capture what's within that box.
- Start and stop recording as described above.
Beyond QuickTime: Exploring Third-Party Screen Recording Software
While QuickTime offers basic screen recording functionality, third-party applications often provide more advanced features. These features can include things like:
- Annotations: Adding text, shapes, and highlights to your recordings.
- Editing capabilities: Trimming, cutting, and merging clips.
- Advanced audio settings: Fine-tuning microphone levels and adding background music.
- Multiple monitor support: Recording from multiple displays simultaneously.
- Higher quality recording: Capturing videos in higher resolutions and frame rates.
Many excellent screen recording applications are available, both free and paid, and offer a range of features to suit diverse needs. Researching different options based on your specific requirements is advisable.
Tips for Effective Screen Recording on Your Mac
- Clean up your desktop: Before recording, minimize unnecessary windows and organize your desktop for a cleaner, more professional-looking recording.
- Optimize your audio: Use a good quality microphone and ensure your recording environment is quiet to minimize background noise.
- Use a consistent style: Maintain a consistent style throughout your recordings, whether it's in terms of visual elements or narration.
- Practice your delivery: If you're creating tutorials or demonstrations, practice your explanation beforehand to ensure clarity and smoothness.
- Edit your recordings: Post-production editing can significantly improve the quality and clarity of your screen recordings. Trim unnecessary sections, adjust audio levels, and add annotations to make them more engaging.
Conclusion: Mastering Your Mac's Screen Recording Capabilities
Learning to screen record on your Mac opens up a world of possibilities for creating engaging and informative content. Whether you use the built-in QuickTime Player or explore third-party applications, mastering this skill will significantly enhance your productivity and creative output. Remember to experiment with different techniques and software to find the best approach for your specific needs. By following these basic steps and tips, you’ll be well on your way to creating high-quality screen recordings in no time.