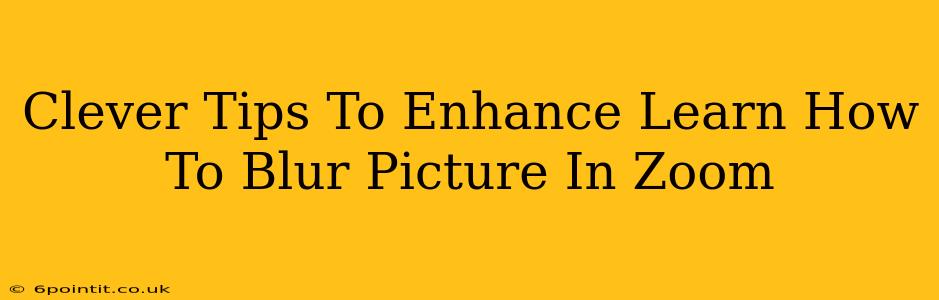Want to know how to blur your background in Zoom and take it to the next level? This isn't just about hiding a messy room; it's about professionalizing your video calls and enhancing your privacy. This guide provides clever tips and tricks beyond the basic blur function, helping you master the art of Zoom background blurring.
Mastering the Basic Zoom Background Blur
Before we dive into advanced techniques, let's ensure you're comfortable with Zoom's built-in blur feature. It's the foundation upon which all other tricks are built.
Step-by-Step Guide to Basic Zoom Blur:
- Start a Zoom meeting: Whether it's a one-on-one or a group call, initiate your Zoom session.
- Locate the Video Settings: During the meeting, look for the video settings icon (usually a small camera icon). Click it.
- Choose "Virtual Background": In the video settings menu, you'll find an option for "Virtual Background". Click it.
- Select "Blur": Among the various background options, you'll see a simple "Blur" setting. Select it. That's it! Your background is now blurred.
This simple process instantly hides distractions. However, let's explore how to elevate your Zoom blurring experience.
Beyond the Basic Blur: Clever Tips and Tricks
Now that you've mastered the fundamentals, let's explore some clever techniques to optimize your blurred background:
1. Optimize Your Lighting:
- Even Lighting is Key: Uneven lighting can create harsh shadows that appear more prominent with a blurred background. Aim for consistent lighting throughout your space.
- Natural Light is Best: If possible, use natural light from a window. It's usually more flattering and creates a softer blur effect.
- Avoid Backlighting: Don't sit with a bright light source directly behind you. This will make you appear dark and silhouetted, even with a blurred background.
2. Declutter Your Immediate Surroundings:
- The Closer, The Better: While the blur effect handles much of the background, items very close to your camera will still be somewhat visible. Keep your immediate surroundings clean and tidy.
- Strategic Placement: Consider where you place your camera. A slightly different angle can help minimize visible clutter.
3. Experiment with Different Blur Levels (if applicable):
- Subtle vs. Strong: Some Zoom versions offer different blur intensity levels. Experiment to find the level that best suits your needs and environment. A subtle blur can be more professional than a heavily pixelated one.
4. Use a Physical Screen or Backdrop:
- Professional Look: For a truly polished look, consider using a physical screen or backdrop behind you. Even with blurring, a clean backdrop can dramatically improve the overall visual quality.
5. Consider Alternative Background Options (if available):
While the blur is often sufficient, exploring Zoom's other background options, such as virtual backgrounds or custom images, might provide a cleaner alternative depending on your needs and setup.
Conclusion: Mastering the Art of the Zoom Blur
Mastering the art of blurring your background in Zoom isn't just about hiding your messy room; it's about enhancing your professional image and ensuring your privacy. By following these tips and tricks, you can take your Zoom calls to the next level and ensure a polished, professional presentation every time. Remember, a well-executed blurred background can significantly improve the overall quality and perception of your virtual meetings.