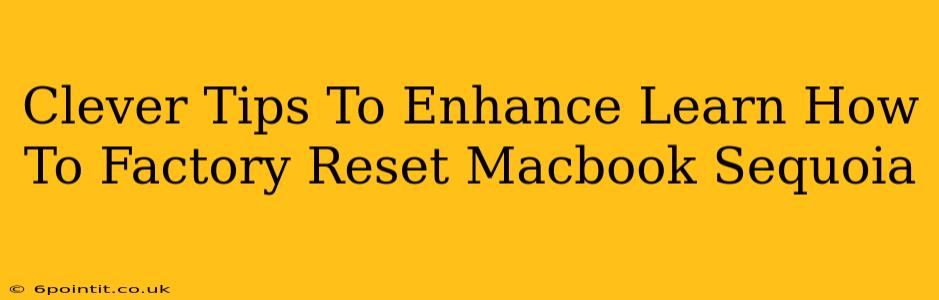So, you're ready to factory reset your Macbook Sequoia? Whether you're selling it, giving it away, or just want a fresh start, this process can seem daunting. But fear not! This guide will equip you with clever tips and tricks to make your Macbook Sequoia factory reset smooth and efficient. We'll go beyond the basics, offering insider knowledge to ensure a complete and secure reset.
Preparing for Your Macbook Sequoia Factory Reset: Essential Steps
Before you dive into the factory reset itself, there are crucial preparatory steps to safeguard your data and ensure a successful operation.
1. Back Up Your Data (Crucially Important!)
This is arguably the most important step. A factory reset will erase everything on your Macbook Sequoia. Before proceeding, back up all your vital data – photos, documents, videos, and anything else you value – to an external hard drive, cloud storage (like iCloud or Google Drive), or another secure location. Don't skip this; data loss is irreversible.
2. Sign Out of All Accounts:
Before initiating the reset, ensure you're signed out of all your Apple accounts (iCloud, Apple ID, etc.), as well as any third-party applications and services. This prevents lingering connections and potential issues during the reset process.
3. Check for Software Updates:
Updating your MacOS to the latest version before the reset can improve the overall process stability and efficiency. This ensures you are working with the most optimized system software.
Mastering the Macbook Sequoia Factory Reset Process
Now let's tackle the factory reset itself. There are two primary methods:
Method 1: Using macOS Recovery
This is the recommended approach for a thorough factory reset:
- Shut down your Macbook Sequoia.
- Turn it back on while holding down the power button. You'll see options appear on the screen.
- Select "Disk Utility."
- Erase your startup disk. Choose the correct disk (usually named "Macintosh HD" or similar). Select APFS as the format.
- Quit Disk Utility.
- Select "Reinstall macOS." Follow the on-screen instructions.
- Once macOS is reinstalled, your Macbook Sequoia will be factory reset.
Method 2: Using System Preferences (Less Thorough)
This method is faster but less thorough. It might not erase all data completely.
- Go to System Preferences > Apple ID.
- Click on "iCloud" and sign out of your iCloud account.
- Go to System Preferences > Users & Groups.
- Click on your user account and click the lock icon to make changes.
- Click on the "-" button to delete your user account.
- Restart your Macbook Sequoia.
Post-Reset: Setting Up Your Refreshed Macbook Sequoia
After the factory reset is complete, you'll be greeted with the familiar "Hello" screen. Take your time setting up your Macbook Sequoia anew.
Clever Tips for a Smoother Experience
- Create a bootable installer: For added peace of mind, create a bootable installer of macOS on a USB drive before starting. This provides a backup method if something goes wrong during the reset process.
- Check your warranty: Ensure that performing a factory reset won't void your warranty. Contact Apple support for any concerns.
- Utilize Apple Support: If you encounter any issues, don't hesitate to contact Apple support for assistance. They are a valuable resource for troubleshooting.
By following these tips, you can confidently and efficiently factory reset your Macbook Sequoia, preparing it for its next chapter. Remember, careful preparation and a methodical approach are key to a successful and stress-free experience.