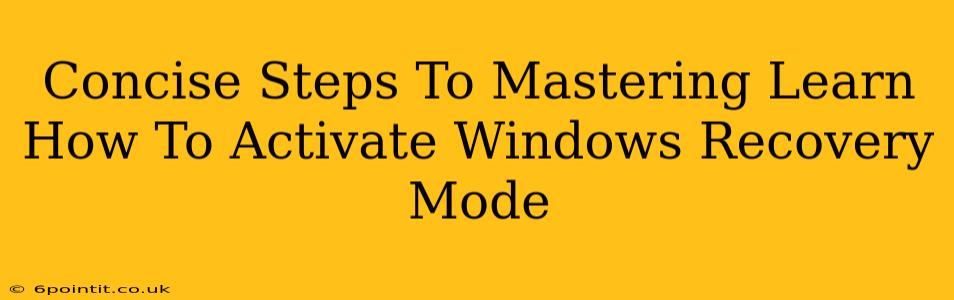Windows Recovery Mode is your lifeline when things go wrong with your computer. Whether you're battling a stubborn boot problem, dealing with a system crash, or need to troubleshoot a software issue, knowing how to access and utilize this powerful tool is essential. This guide provides concise steps to mastering Windows Recovery Mode, regardless of your Windows version (Windows 10, Windows 11, etc.).
Understanding Windows Recovery Mode
Before diving into the activation process, let's understand what Windows Recovery Mode actually does. It's a built-in troubleshooting environment that allows you to:
- Repair startup problems: Fix issues preventing your computer from booting correctly.
- Restore your system: Revert your computer to a previous working state using a system restore point.
- Refresh your PC: Reinstall Windows while preserving your personal files (Windows 10).
- Reset your PC: Completely wipe your hard drive and reinstall Windows (Windows 10 & 11).
- Access advanced options: Utilize command-line tools for more advanced troubleshooting.
Activating Windows Recovery Mode: The Essential Methods
There are several ways to access Windows Recovery Mode, depending on your situation:
Method 1: Accessing Recovery Mode from the Sign-in Screen (Easiest Method)
This is the most straightforward approach if your computer is still booting, albeit with problems.
- Power on your computer.
- At the sign-in screen, hold down the Shift key while clicking the Power button and selecting Restart.
- Choose "Troubleshoot." This will launch the Windows Recovery Environment (WinRE).
Method 2: Accessing Recovery Mode During Startup (For Boot Problems)
If your computer won't boot normally, try this:
- Restart your computer several times. On some systems, repeatedly restarting will automatically trigger the automatic repair process, leading to Recovery Mode. The exact number of restarts required may vary.
- Look for the automatic repair screen. This will often appear after several failed boot attempts. Follow the on-screen instructions to access the recovery options.
Method 3: Using the Advanced Startup Options (For Experienced Users)
This method requires familiarity with the Windows system files.
- Boot from a Windows installation media (USB drive or DVD). You'll need to create this beforehand using the Windows Media Creation Tool.
- Follow the on-screen instructions until you reach the "Install Windows" screen.
- Click "Repair your computer." This will open the advanced startup options, including Recovery Mode.
Navigating the Windows Recovery Environment
Once in Recovery Mode (WinRE), you'll have access to various options, including:
- Startup Repair: Attempts to automatically fix boot problems.
- System Restore: Reverts your system to a previous point in time.
- System Image Recovery: Restores your computer from a previously created system image backup.
- Automatic Repair: A more advanced version of Startup Repair.
- Command Prompt: Allows you to run command-line tools for more in-depth troubleshooting (advanced users).
Choosing the Right Recovery Option
The best recovery option depends on the specific problem you're facing. Experiment carefully and consider creating a system restore point or backup image regularly to simplify recovery processes.
Conclusion: Mastering Recovery Mode for Peace of Mind
Learning how to activate and effectively utilize Windows Recovery Mode is crucial for any computer user. By mastering these concise steps, you'll be well-prepared to handle various system issues and keep your computer running smoothly. Remember to be patient and follow the instructions carefully. Each step brings you closer to resolving your problem and restoring your computer to its optimal state.