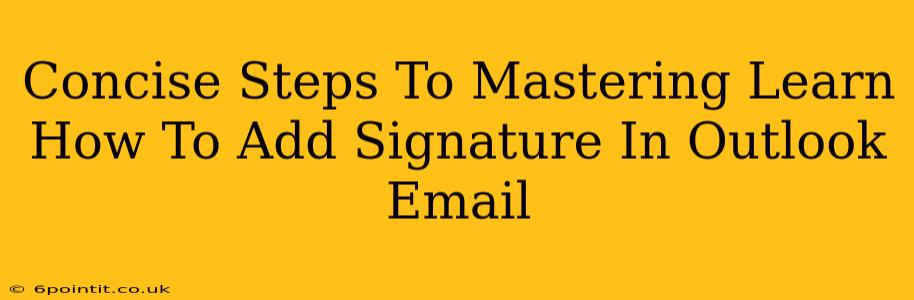Adding a professional signature to your Outlook emails is crucial for branding and efficiency. This guide provides concise steps to master the process, regardless of your Outlook version (desktop or web). Let's dive in!
Adding a Signature in Outlook Desktop (Windows & Mac)
This section covers adding signatures in the most popular Outlook desktop application for both Windows and Mac users. The process is largely similar across both operating systems.
Step 1: Access Signature Settings:
- Open Outlook.
- Go to File > Options.
- Select Mail, then find the Signatures section.
Step 2: Create a New Signature:
- Click New. Give your signature a name (e.g., "Main Signature," "Work Signature"). This allows you to create multiple signatures for different contexts.
Step 3: Design Your Signature:
- Text: Type your name, title, company, contact information (phone number, website, etc.). Keep it concise and professional.
- Formatting: Use the formatting toolbar (bold, italics, font size, color) to style your text. Avoid excessive styling.
- Logo: You can add a company logo. Click the Image button and browse to select your logo file (ensure it's appropriately sized).
- Disclaimer: For legal reasons, you may need to add a standard disclaimer to your signature. Insert this text as needed.
Step 4: Assign Your Signature:
- Under "Choose default signature," select your newly created signature from the dropdown menu for both "New messages" and "Replies/forwards." This ensures your signature is automatically added to all outgoing emails.
Step 5: Save Your Changes:
- Click OK to save your changes. Compose a new email to test your signature.
Adding a Signature in Outlook on the Web (OWA)
The process for adding a signature in Outlook on the Web (OWA) is slightly different but equally straightforward.
Step 1: Access Signature Settings:
- Open Outlook on the web (OWA).
- Click the gear icon (Settings).
- Select View all Outlook settings.
- Navigate to Mail > Compose and reply.
Step 2: Create or Edit Signature:
- Under "Signatures," you can either create a new signature by typing directly into the text box or edit an existing one.
- Formatting options are available through the formatting toolbar at the top.
- Add your logo by inserting an image.
Step 3: Save Changes:
- Click Save to save your signature changes.
Tips for a Professional Outlook Email Signature:
- Keep it concise: Avoid overwhelming recipients with too much information.
- Use a professional font: Stick to easily readable fonts like Arial, Calibri, or Times New Roman.
- Check for typos and formatting errors: Always proofread your signature before saving.
- Test your signature: Send a test email to ensure your signature appears correctly.
- Consider mobile responsiveness: Ensure your signature looks good on all devices.
By following these steps, you can easily add a professional and effective signature to your Outlook emails, enhancing your communication and branding. Remember to regularly review and update your signature as needed!