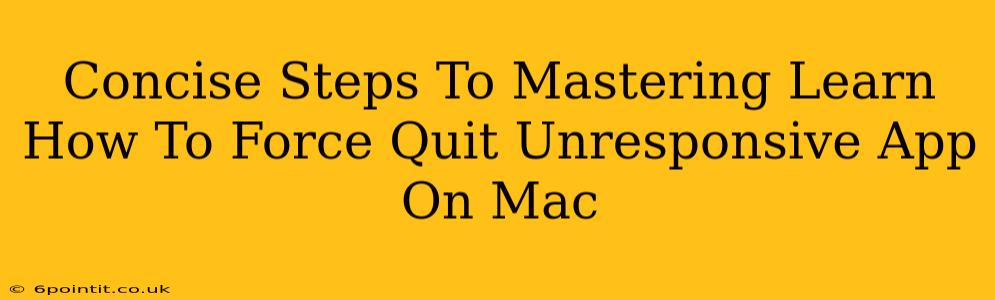Is your Mac running slower than a snail? Is an application frozen, refusing to respond to your clicks and commands? Don't panic! Learning how to force quit unresponsive apps on your Mac is a crucial skill for any user. This straightforward guide provides concise steps to get you back on track quickly.
Understanding Why Apps Become Unresponsive
Before diving into the solutions, it's helpful to understand why an app might freeze. Several factors can contribute to this frustrating issue:
- Bugs in the Application: Software glitches are common and can lead to application freezes.
- Insufficient Memory: If your Mac's RAM is maxed out, applications might struggle to operate smoothly, causing them to become unresponsive.
- Conflicting Software: Incompatible software or extensions can interfere with an application's performance.
- Corrupted Files: Damaged application files can lead to crashes and freezes.
The Force Quit Method: Your Go-To Solution
The most effective way to deal with an unresponsive application is to force quit it. This closes the application immediately, even if it's not responding to normal commands. Here's how:
Method 1: Using the Keyboard Shortcut
This is the fastest and most efficient method:
- Press and hold the Command (⌘) + Option + Escape keys simultaneously.
- A Force Quit Applications window will appear.
- Select the unresponsive application from the list.
- Click the Force Quit button.
Method 2: Using the Apple Menu
This method is useful if the keyboard shortcut doesn't work or if you prefer a more visual approach:
- Click the Apple menu (the Apple icon in the top-left corner of your screen).
- Select Force Quit.
- Choose the unresponsive application from the list.
- Click the Force Quit button.
Preventing Future Freezes
While force quitting is a quick fix, proactive steps can minimize the chances of future application freezes:
- Keep Your Software Updated: Regularly update your macOS and applications to benefit from bug fixes and performance improvements.
- Monitor Your RAM Usage: Use the Activity Monitor (found in Applications/Utilities) to check your memory usage. If it's consistently high, consider closing unnecessary applications or upgrading your RAM.
- Restart Your Mac Regularly: A simple restart can clear out temporary files and processes, improving overall system performance.
- Scan for Malware: Malicious software can significantly impact your Mac's performance and lead to application freezes. Regularly scan your system with reliable antivirus software.
Troubleshooting Persistent Problems
If a specific application frequently freezes, consider these additional troubleshooting steps:
- Reinstall the Application: A corrupted installation can be the culprit. Reinstalling the application might resolve the issue.
- Check for Updates: Ensure the application is updated to the latest version.
- Contact the Developer: If the problem persists, reach out to the application's developer for assistance.
By mastering these concise steps and incorporating preventative measures, you can effectively manage unresponsive applications on your Mac, ensuring a smooth and productive workflow. No more frustrating freezes!