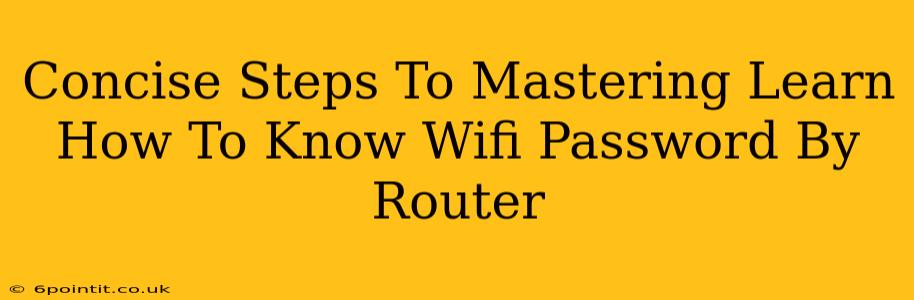Knowing your Wi-Fi password is crucial, whether you're setting up a new device or troubleshooting connection issues. This guide provides concise steps to help you find your Wi-Fi password directly from your router. This is especially helpful if you've forgotten it or need to share it with others.
Finding Your Wi-Fi Password on Your Router
Different routers have slightly different interfaces, but the process is generally similar. Here's a breakdown of the common steps:
Step 1: Locate Your Router
First things first – find your router! It's usually a small box connected to your modem and often located in a central area of your home. Look for a device with antennas.
Step 2: Connect to Your Router
Connect your computer or smartphone directly to your router using an Ethernet cable. A wired connection ensures a stable connection during the process.
Step 3: Access the Router's Web Interface
Open your web browser (Chrome, Firefox, Safari, etc.). In the address bar, type the default gateway address for your router. This is usually one of the following:
- 192.168.1.1
- 192.168.0.1
- 10.0.0.1
If none of these work, check the sticker on your router itself; the default gateway address will be listed there.
Step 4: Log In to Your Router
You'll be prompted to log in. The username and password are usually "admin" for both, but again, check the sticker on your router if these don't work.
Step 5: Find the Wi-Fi Password
Once logged in, navigate through your router's settings. The exact location of the Wi-Fi password varies depending on the router's manufacturer and model. Look for sections labeled:
- Wireless
- Wireless Security
- Wi-Fi
- WLAN
Within these sections, you should find your Wi-Fi password listed under names like:
- WPA/WPA2 Password
- Wireless Password
- Network Key
- Passphrase
Alternative Methods: Checking Your Device Settings
If you can't access your router settings, you might be able to find the password saved on a device already connected to your Wi-Fi network. However, this only works if you’ve connected to your Wi-Fi previously from that device. The process will vary slightly depending on your device's operating system:
- Windows: Search for "View saved networks" in your settings.
- macOS: Look for your Wi-Fi network in your network preferences.
- Android: The method varies with the Android version. Look in your Wi-Fi settings, possibly under "saved networks."
- iOS: The method varies with the iOS version. You may need a third-party app or a method for accessing advanced settings.
Important Note: These methods only work if you've already connected to the Wi-Fi network with the device in the past and your device has the network saved.
Security Considerations: Change Your Password Regularly
Once you've found your Wi-Fi password, it's a good idea to change it to something stronger and more secure. Use a strong password with a mix of uppercase and lowercase letters, numbers, and symbols. This will improve the security of your home network.
This concise guide helps you find your Wi-Fi password effectively. Remember to always prioritize the security of your network!