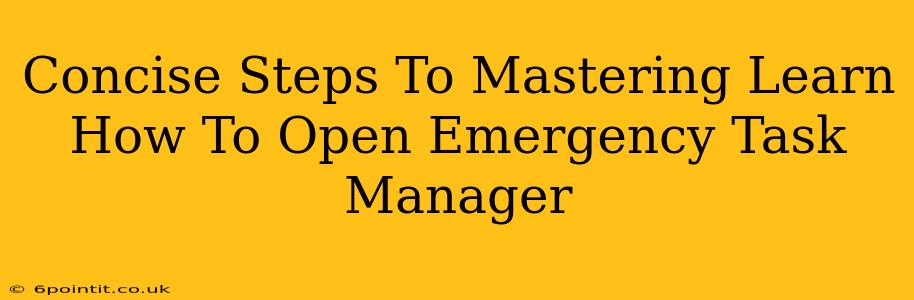Are you facing a frozen computer screen? Is your system unresponsive, leaving you stranded? Knowing how to access the Task Manager in an emergency is a crucial skill for every computer user. This guide provides concise steps to help you master this essential technique, ensuring you can quickly regain control of your system when things go wrong.
Understanding the Emergency Task Manager
The Task Manager is a built-in Windows utility that displays all running processes, applications, and services on your computer. Accessing it during a system freeze allows you to forcefully close unresponsive programs, freeing up resources and potentially saving your work. This is especially critical when your computer becomes completely unresponsive to keyboard and mouse input.
Why is this skill so important?
- System Recovery: A frozen computer can be incredibly frustrating. The Task Manager offers a pathway to recovery without resorting to a full system restart, potentially saving unsaved work.
- Resource Management: Identifying and closing resource-hogging processes can resolve slowdowns and improve system performance.
- Troubleshooting: Analyzing running processes in the Task Manager can help identify the cause of system issues and aid in troubleshooting.
How to Open the Emergency Task Manager: The Quickest Methods
There are several ways to access the Task Manager, even when your computer seems frozen. Here are the fastest and most reliable methods:
Method 1: Ctrl+Shift+Esc
This is the fastest and most reliable method. Press and hold down the Ctrl, Shift, and Esc keys simultaneously. This keyboard shortcut directly opens the Task Manager, bypassing any graphical interface issues.
Method 2: Ctrl+Alt+Delete
Pressing Ctrl+Alt+Delete brings up the Windows Security screen. From there, select Task Manager. This is a slightly slower method but equally effective if the first method doesn't work.
Method 3: Right-Click Taskbar (If Possible)
If your mouse is functional, right-click the taskbar (the bar at the bottom of your screen) and select Task Manager from the context menu. This method is only reliable if the taskbar itself isn't frozen.
What to Do Once the Task Manager is Open
Once the Task Manager is open, you can:
- Identify Unresponsive Programs: Look for programs marked as "Not Responding."
- End Processes: Select the unresponsive program and click the "End task" button. Be cautious, as ending certain critical processes might cause further issues.
- Monitor Resource Usage: The Task Manager displays CPU, memory, and disk usage, helping you identify resource hogs.
Mastering the Emergency Task Manager: Pro Tips
- Practice Regularly: Familiarize yourself with these methods when your computer is functioning normally so you'll be prepared in an emergency.
- Learn Process Identification: Understand which processes are safe to end and which should be left alone.
- Consider Alternative Solutions: If the Task Manager itself is unresponsive, you might need to perform a hard reset (holding the power button down until the computer turns off).
By mastering these concise steps, you'll be prepared to handle those frustrating moments when your computer freezes. The ability to quickly open and use the Emergency Task Manager is an invaluable skill for any computer user. Remember, practice makes perfect!