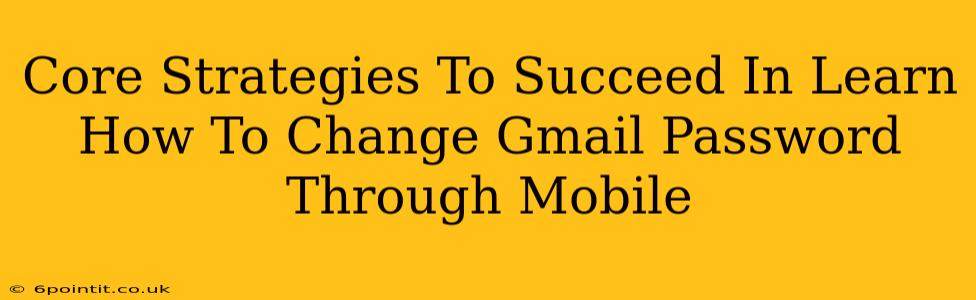Changing your Gmail password on your mobile device is a crucial security step. This guide outlines core strategies to ensure a smooth and secure password change process, no matter your mobile operating system. We'll cover everything from understanding the importance of strong passwords to troubleshooting common issues.
Why Changing Your Gmail Password is Crucial
Regularly changing your Gmail password is paramount for maintaining the security of your account and protecting your personal information. A strong, unique password acts as the first line of defense against unauthorized access. Here's why it's so important:
- Data Protection: Your Gmail account likely holds sensitive information, from personal contacts and financial details to important documents. A compromised password exposes all this to potential threats.
- Preventing Account Hijacking: Hackers constantly seek vulnerable accounts. Changing your password regularly makes it significantly harder for them to gain access.
- Maintaining Privacy: Protecting your email account protects your online privacy and prevents unwanted access to your personal communications.
- Compliance with Security Best Practices: Regular password changes are a standard security best practice recommended by cybersecurity experts.
Step-by-Step Guide: Changing Your Gmail Password on Mobile
The exact steps might vary slightly depending on whether you're using an Android or iOS device, but the overall process remains consistent. Here's a general overview:
1. Accessing Gmail Settings
- Open the Gmail app: Locate and tap the Gmail app icon on your mobile device's home screen.
- Navigate to Settings: This usually involves tapping your profile picture or initial in the upper right-hand corner of the screen. Look for an option like "Settings," "Manage Account," or a similar label.
2. Locating Password Change Options
- Find the Password Section: Once in the settings menu, you should find a section related to account security, password, or similar. The exact wording depends on your Gmail app version and operating system.
- Select "Change Password": Tap on the option to change your password. This will usually redirect you to a password change screen.
3. Entering Your Current and New Passwords
- Verify Your Identity: You might need to re-enter your current password to verify your identity before proceeding.
- Create a Strong Password: Choose a new password that is strong, unique, and difficult to guess. Aim for a combination of uppercase and lowercase letters, numbers, and symbols. Avoid using personal information like birthdays or pet names.
- Confirm Your New Password: Re-enter your new password to confirm it accurately.
4. Saving Changes and Confirmation
- Save Changes: After entering your new password, tap the "Save" or "Update" button to finalize the changes.
- Confirmation Message: Gmail will usually display a confirmation message indicating that your password has been successfully updated.
Tips for Choosing a Strong Gmail Password
- Length: Aim for at least 12 characters for optimal security.
- Complexity: Include a mix of uppercase and lowercase letters, numbers, and symbols.
- Uniqueness: Avoid using the same password for multiple accounts.
- Password Manager: Consider using a reputable password manager to generate and securely store strong, unique passwords for all your accounts.
Troubleshooting Common Issues
If you encounter problems changing your password, try these troubleshooting steps:
- Check Your Internet Connection: Ensure you have a stable internet connection.
- App Updates: Make sure your Gmail app is up-to-date.
- Restart Your Device: A simple restart can often resolve temporary glitches.
- Contact Google Support: If the problem persists, contact Google support for assistance.
By following these strategies and consistently updating your password, you'll significantly enhance the security of your Gmail account and protect your valuable information. Remember, security is an ongoing process, not a one-time event.