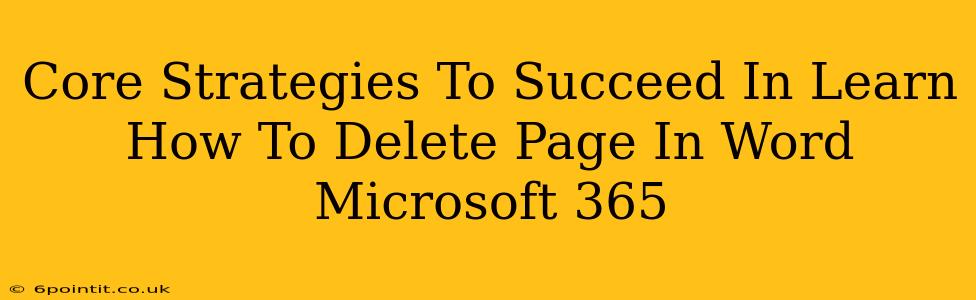Deleting a page in Microsoft Word 365 might seem simple, but mastering efficient techniques can significantly boost your productivity. This guide outlines core strategies to help you swiftly and accurately remove pages, avoiding common pitfalls. Whether you're a seasoned Word user or just starting out, these tips will refine your workflow.
Understanding Page Deletion Methods
Microsoft Word offers several ways to delete a page, each suited to different scenarios. Choosing the right method ensures accuracy and prevents accidental data loss.
Method 1: The Simple Select and Delete
This is the most straightforward approach, ideal for deleting a single, mostly empty page.
- Locate the Page Break: Pages in Word are separated by page breaks (often invisible). You need to identify the page break preceding the page you want to remove. Sometimes, a page might appear empty, but still contain hidden formatting or paragraph marks.
- Select the Content: Carefully select all content on the page you want to delete, including any seemingly blank space. You might need to click and drag your mouse from the beginning to the end of the page.
- Press Delete: Hit the "Delete" key on your keyboard to remove the selected content.
Important Note: This method is effective for empty or nearly empty pages. If the page contains substantial content, consider using more precise methods below to avoid accidental deletion.
Method 2: Deleting Using the Page Break
This method is best for deleting a full page, regardless of its content. It's more precise and less prone to errors than simply deleting content.
- Display the Paragraph Marks: Click the "Show/Hide" button (¶) on the Home tab to display hidden formatting marks like paragraph breaks. This helps you visually identify page breaks.
- Locate the Page Break: Find the page break after the page you want to delete.
- Select the Page Break: Click on the page break.
- Press Delete: Press the "Delete" key to remove the page break and the entire preceding page.
This method ensures complete page deletion without accidentally removing content from surrounding pages.
Method 3: Deleting Multiple Pages
For removing multiple consecutive pages, a more efficient strategy is required.
- Locate the Page Breaks: Display paragraph marks (¶) to see the page breaks.
- Select Multiple Page Breaks: Click on the first page break after the pages you want to remove and drag your selection to the last page break of the range. This will select all page breaks within the range.
- Press Delete: Press the "Delete" key. All pages within your selection will be deleted.
Advanced Tips for Efficient Page Deletion
- Save Regularly: Before undertaking any page deletion, save your document to avoid potential data loss. Use the "Save As" option to create a backup copy if you're making significant changes.
- Undo Function: Familiarize yourself with the "Undo" function (Ctrl+Z or Cmd+Z) – it's your best friend when accidental deletions occur.
- Review After Deletion: Always review the document after deleting pages to ensure you haven't accidentally removed important content.
- Use the "Find and Replace" Feature (for targeted content): If you need to remove pages based on specific criteria (e.g., pages containing a certain keyword), use the "Find and Replace" function to locate and remove that content, and then delete the now empty pages.
Troubleshooting Common Issues
- Page won't delete: Ensure the page break is correctly selected. Hidden formatting marks can help identify the correct page break.
- Accidental deletion: Use the "Undo" function immediately. If it’s too late, check for recent autosaves.
By mastering these core strategies and troubleshooting tips, you'll become far more efficient and confident in deleting pages in Microsoft Word 365. Remember to practice regularly to solidify your skills.