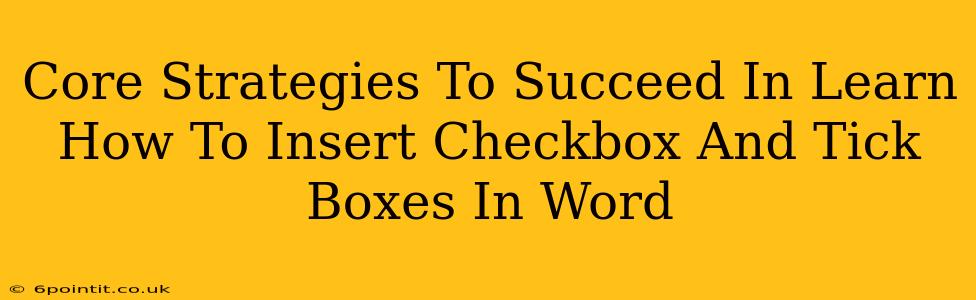Microsoft Word offers a surprisingly versatile range of features, and mastering them can significantly boost your productivity. One often-overlooked yet incredibly useful function is inserting checkboxes and tick boxes. This seemingly simple task can greatly enhance document organization, forms creation, and overall user experience. This guide will walk you through core strategies to efficiently learn how to insert checkboxes and tick boxes in Word, transforming your document creation process.
Understanding the Different Methods
Before diving into the specifics, it's important to understand that there are several ways to add checkboxes to your Word document. Each method offers slightly different functionalities and levels of customization. Choosing the right approach depends on your specific needs.
Method 1: Using the Developer Tab
This is the most straightforward and commonly used method. It offers the most control and customization options.
-
Activating the Developer Tab: If you don't see the "Developer" tab in the Word ribbon, you'll need to enable it. Go to File > Options > Customize Ribbon. In the right-hand panel, check the box next to "Developer" and click "OK".
-
Inserting the Checkbox: With the "Developer" tab now visible, click on it. In the "Controls" group, you'll find the "Check Box Content Control" button. Click it, and then click on the location in your document where you want the checkbox to appear.
-
Customizing the Checkbox: Once inserted, you can right-click the checkbox to access various formatting options. You can change the label text, add properties, and control how the checkbox interacts with other elements in your document.
Method 2: Using the Symbol Feature (For Simple Tick Boxes)
For simpler, less interactive tick boxes, you can leverage Word's symbol library. This method is quicker but lacks the functionality of content controls.
-
Accessing the Symbols: Go to the Insert tab and click on Symbols. Choose the "Symbol" option and browse the various fonts until you find a checkmark or tick box symbol you like. Insert it into your document.
-
Limitations: Remember, this method simply inserts a static image. You won't be able to easily check or uncheck it, link it to other data, or easily manage it as a form field.
Mastering Checkbox Customization
Regardless of the insertion method, customizing your checkboxes is key to creating professional and user-friendly documents.
Adding Descriptive Labels
Always add clear, concise labels to your checkboxes. This ensures that the purpose of each checkbox is immediately understandable to anyone reviewing the document.
Controlling Checkbox Properties
Right-clicking on a checkbox (inserted via the Developer tab) allows you to access its properties. You can:
- Set default values: Determine whether the checkbox is checked or unchecked initially.
- Add or remove required fields: Make certain checkboxes mandatory for form completion.
- Link to other fields: Create interdependencies between different checkboxes or form elements.
Beyond the Basics: Advanced Techniques
Once you've mastered the fundamentals, consider exploring these advanced techniques:
-
Creating Complex Forms: Use checkboxes in conjunction with other form fields (text boxes, dropdowns, etc.) to build comprehensive and interactive forms.
-
Data Integration: Explore how to link your checkboxes to external data sources or databases to automate data collection and analysis.
-
Using VBA (Visual Basic for Applications): For advanced users, VBA can unlock further customization options, allowing you to create sophisticated interactions and dynamic behavior within your documents.
Conclusion: Elevate Your Word Skills
Learning how to insert and customize checkboxes in Microsoft Word is a small investment of time that yields significant returns in terms of document organization, form creation, and overall productivity. By mastering the core strategies outlined in this guide, you can significantly enhance your document creation process and create more professional and user-friendly documents. Remember to practice regularly and experiment with different techniques to fully harness the power of this often-underutilized Word feature.