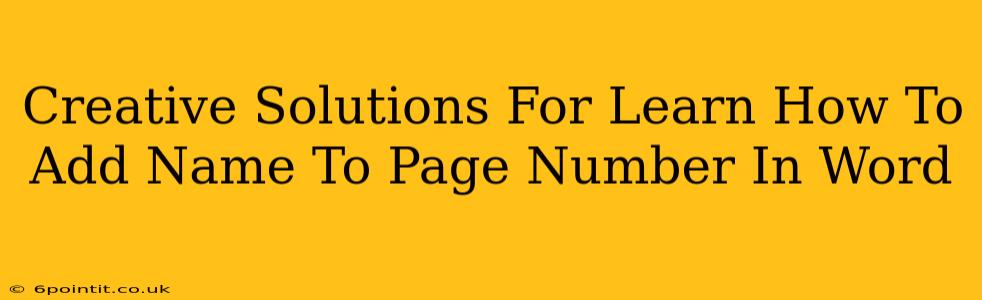Adding your name to page numbers in Microsoft Word might seem like a small detail, but it can significantly enhance the professionalism and organization of your documents, especially reports, essays, or longer projects. This guide provides creative solutions beyond the basic approach, ensuring your documents stand out.
Why Add Your Name to Page Numbers?
Before diving into the how, let's understand the why. Adding your name to page numbers offers several key advantages:
- Clear Identification: In multi-page documents, it instantly identifies the owner or creator, preventing mix-ups, particularly in shared workspaces or collaborative projects.
- Professionalism: It adds a touch of professionalism, demonstrating attention to detail and a polished final product.
- Organization: Especially helpful in larger projects or when dealing with multiple versions of a document.
Basic Method: Header & Footer
The most straightforward method involves using Word's header and footer features.
Step-by-Step Guide:
- Navigate to Header & Footer: Double-click at the top or bottom of your page to access the header or footer editing area.
- Insert Page Number: Click on the "Insert" tab, and then click "Page Number." Choose your desired page number location (top or bottom, left, right, center).
- Add Your Name: After inserting the page number, type your name directly into the header or footer. You can adjust the font, size, and style to match your document.
- Position Correctly: Use the ruler or alignment tools to position your name and page number neatly. Consider using a tab to separate them for a clean look.
- Apply to All Pages: Click on the "Link to Previous" button (usually a small icon that looks like a chain) to ensure the header and footer are consistent across all pages.
Creative Variations: Beyond the Basics
While the basic method works perfectly, let's explore some more creative ways to incorporate your name into page numbers.
1. Using a Separator:
Instead of simply typing your name next to the page number, use a separator like a hyphen, slash, or even a decorative symbol for a more visually appealing result. For instance: "John Doe - Page 1" or "Jane Smith / 2"
2. Different Font Styles:
Experiment with different fonts. Using a contrasting font for your name can make it stand out subtly but effectively. For instance, use a simple sans-serif font for the page number and a more elegant serif font for your name.
3. Adding a Subtle Graphic:
If your document's style allows, you could add a small, unobtrusive graphic element before or after your name. A small logo or a simple line can improve the visual appeal without being distracting. Remember to keep it small and relevant.
4. Right-Aligned Name:
Instead of placing your name on the left, try right-aligning it. This creates visual balance, particularly when page numbers are on the left.
5. Conditional Page Numbering:
For exceptionally long documents, consider using different formats for different sections or chapters. You might choose to include your name only on the first page of each chapter and display only the chapter number on subsequent pages. This could involve using section breaks and modifying header/footer settings for each section.
Tips for Professional Results
- Consistency is Key: Keep the font, size, and style consistent throughout your document.
- Less is More: Avoid overcrowding the header or footer. Keep your name and page number concise and easy to read.
- Test Your Settings: Before printing, always preview your document to ensure everything is properly formatted.
- Consider your audience: The best approach depends on the context. A formal report might require a simpler layout than a creative writing project.
By mastering these methods, you can elevate your documents with a professional touch and showcase your attention to detail. Remember to experiment and find the style that best suits your document's purpose and your personal preferences.