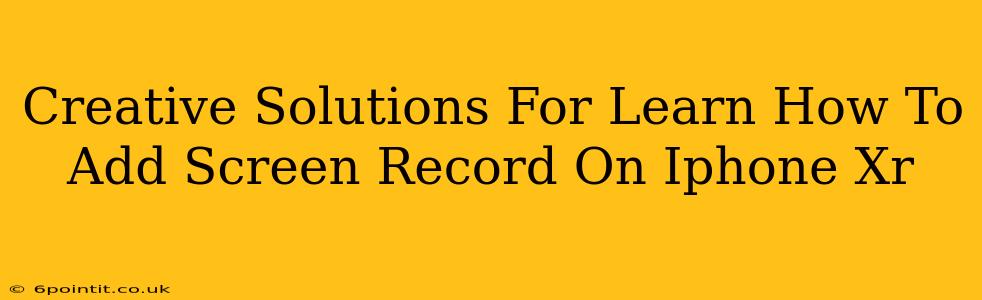The iPhone XR, while no longer the newest model, remains a popular and capable device. Many users, however, still grapple with the seemingly simple task of screen recording. This guide provides creative and easy-to-understand solutions to help you master this essential iPhone skill. We’ll move beyond the basic instructions and explore some clever workarounds and tips to make screen recording on your iPhone XR a breeze.
Understanding the Basics: Accessing the Screen Recording Feature
Before diving into creative solutions, let's quickly cover the standard method. This serves as a foundation for understanding alternative approaches.
Method 1: The Control Center Approach (Standard Method)
- Access Control Center: Swipe down from the top-right corner of your screen (on iPhone XR and later models).
- Locate Screen Recording: Look for the screen recording icon (it usually looks like a circle with a filled-in circle inside). You might need to customize your Control Center to add it if it’s not already there. (See instructions below on customizing the Control Center if needed).
- Tap to Start: Tap the icon to begin recording. A red bar at the top of your screen confirms that the recording is active.
- Stop Recording: Tap the red bar at the top of the screen to stop the recording. Your video will automatically be saved to your Photos app.
Customizing Your Control Center (If Necessary)
If you can't find the screen recording icon in your Control Center, you’ll need to add it:
- Open Settings: Go to your iPhone's Settings app.
- Control Center: Tap "Control Center".
- Customize Controls: Tap "Customize Controls".
- Add Screen Recording: Tap the green "+" button next to "Screen Recording".
Creative Solutions & Troubleshooting
Now that we've covered the basics, let's explore some creative approaches for specific scenarios and troubleshoot common problems.
Creative Solution 1: Using Third-Party Apps (For Advanced Features)
While the built-in screen recorder is excellent, third-party apps offer expanded functionality. These apps often allow for features like adding audio narration, editing capabilities within the app itself, and more granular control over your recordings. Research apps in the App Store that offer screen recording functionality and review their features to find one that meets your specific needs.
Creative Solution 2: Troubleshooting Recording Issues
- Microphone Issues: If you're recording audio and it's not working correctly, make sure you've given the screen recording feature permission to access your microphone in your iPhone's settings.
- Black Screen Recordings: This often happens due to incompatible apps or screen settings. Make sure your iPhone is not in low-power mode. Try restarting your device. If the problem persists, check for any app-specific settings that might interfere with screen recording.
Creative Solution 3: Recording Specific Apps
Sometimes, you only need to record a particular app's activity. While the default screen recorder captures the entire screen, utilizing the above-mentioned third-party apps often grants the ability to select and isolate specific applications for recording.
Maximizing Your Screen Recordings
- Clean Screen: Before recording, make sure your iPhone's screen is tidy, reducing distractions in the final video.
- Orientation: Consider the orientation (portrait or landscape) before you begin recording. It's often better to choose an orientation and stick with it for consistency.
- Editing: After recording, consider using a video editing app to trim or enhance your recordings. Many free editing apps are readily available.
Conclusion: Master Your iPhone XR Screen Recording
Learning how to screen record on your iPhone XR is a valuable skill for many reasons, from creating tutorials to showcasing gameplay. By understanding the standard method and exploring creative solutions, you'll be well-equipped to capture and share your iPhone screen activity efficiently. Remember to explore the settings and options available to optimize your recordings to perfectly match your specific needs!