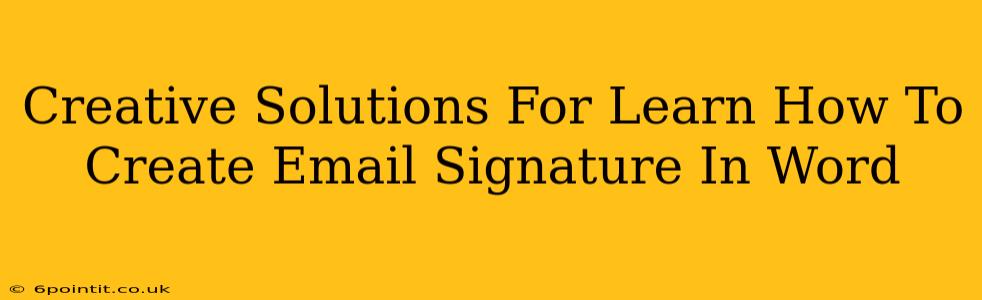Creating a professional email signature in Microsoft Word might seem daunting, but it's simpler than you think! This guide provides creative solutions and step-by-step instructions to help you design an email signature that reflects your brand and personality. We'll cover everything from basic text formatting to incorporating logos and social media links. Let's dive in!
Understanding the Power of a Professional Email Signature
Your email signature is more than just your name and contact information; it's a mini-marketing tool and a reflection of your professionalism. A well-designed signature can:
- Boost Brand Recognition: A consistent signature reinforces your brand identity across all your communications.
- Increase Engagement: Include links to your social media profiles or website to drive traffic and build your online presence.
- Improve Professionalism: A clean and well-formatted signature conveys credibility and attention to detail.
- Streamline Communication: Provide key contact information so recipients can easily reach you.
Step-by-Step Guide: Creating Your Email Signature in Word
Here's a detailed walkthrough to help you create your perfect email signature in Microsoft Word:
1. Setting Up Your Signature Block
- Open a New Document: Start by opening a blank Word document. This allows you to design your signature without affecting your existing documents.
- Add Your Information: Type in all the necessary information: your name, title, company, contact number, email address, and website. Use clear and concise language.
2. Formatting Your Signature for Professionalism
- Font Selection: Choose a professional font like Arial, Calibri, or Times New Roman. Maintain consistency with your brand guidelines if applicable. Avoid overly stylized fonts.
- Font Size: Select a readable font size, typically between 10 and 12 points.
- Spacing and Alignment: Use appropriate spacing between lines to ensure readability. Left-aligning your text is generally recommended for a clean look.
- Bolding and Underlining: Use bolding strategically for important information like your name and title. Use underlining sparingly, primarily for web links.
3. Adding Visual Elements: Logos and Social Media Icons
- Incorporating Your Logo: Insert your company logo. Resize it appropriately to fit within the signature without overwhelming the text. Ensure it's high-resolution for a crisp appearance.
- Including Social Media Links: Add links to your relevant social media profiles (LinkedIn, Twitter, Facebook, etc.). You can either hyperlink text descriptions (e.g., "LinkedIn Profile") or insert relevant social media icons. Many websites offer free, downloadable social media icons in various formats.
4. Creating a Professional Layout with Tables
Using a table can help you organize your signature elements neatly.
- Insert a Table: Create a simple one-column table and place your elements within its cells.
- Adjust Cell Sizes: Adjust the table's row heights and column widths to achieve the desired layout.
- Remove Borders: Once you are happy with the arrangement, remove the table borders for a seamless look.
5. Saving Your Signature as an Image
- Copy the Signature: Select the entire signature block. Copy it to the clipboard (Ctrl+C or Cmd+C).
- Save as an Image (Optional but Recommended): Past it into an image editing program (like Paint or a more advanced tool) to create a single image of your signature. This is the preferred method for most email clients. Saving as an image ensures consistent rendering across different email platforms.
6. Inserting the Signature into Your Email Client
The exact steps for adding your signature to your email client (like Outlook, Gmail, or Yahoo) will vary slightly depending on the platform. Consult your email client's help documentation for specific instructions on adding a signature.
Creative Signature Ideas to Inspire You
- Minimalist Signature: Keep it simple with just your name, title, and contact information.
- Detailed Signature: Include your logo, social media links, and a tagline.
- Branded Signature: Use your company's colors and fonts for a consistent brand identity.
Tips for an Effective Email Signature
- Keep it concise: Avoid overwhelming recipients with too much information.
- Use high-quality images: Ensure your logo and other visuals are clear and sharp.
- Test across different email clients: Make sure your signature looks good in various email programs.
- Regularly update your signature: Keep your information current.
By following these creative solutions and steps, you can easily design a professional and effective email signature in Microsoft Word. Remember to tailor your signature to reflect your personal brand and professional goals. Good luck!