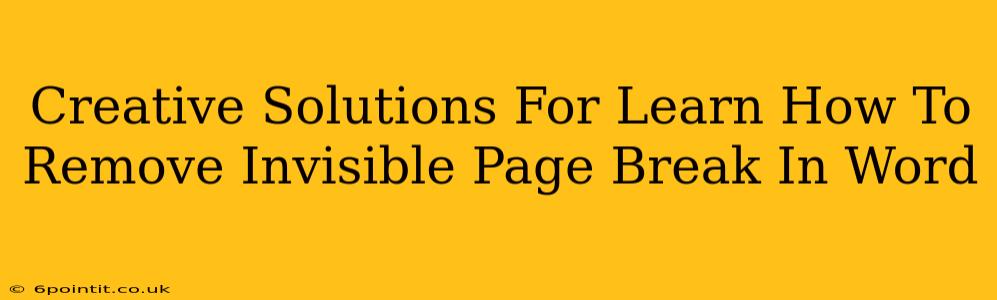Are you battling frustrating invisible page breaks in your Word document? These pesky breaks disrupt your formatting, making your document look unprofessional and driving you crazy. Don't worry, you're not alone! Many Word users encounter this issue. This comprehensive guide will provide you with creative solutions to identify and conquer those invisible page breaks, restoring order to your document and your sanity.
Understanding the Invisible Enemy: The Page Break
Before diving into solutions, let's understand what causes these invisible page breaks. They're often sneaky remnants of previous formatting attempts, or sometimes the result of hidden paragraph marks or section breaks. Unlike visible page breaks (indicated by a dashed line), they are invisible to the naked eye but have a significant impact on your layout.
Common Culprits Behind Invisible Page Breaks:
- Hidden Paragraph Marks: Extra paragraph marks or spaces can unintentionally trigger a page break, particularly if your margins are tight.
- Section Breaks: These are often used for formatting changes within a document. An improperly placed section break can create an invisible page break.
- Forced Page Breaks: Sometimes, previous attempts to manually insert page breaks are not fully removed, leaving behind phantom breaks.
- Table formatting: Tables can sometimes unexpectedly force page breaks, particularly if they span multiple pages.
- Images or objects: Large images or objects not properly wrapped around text can push content onto the next page, creating an invisible break.
Creative Solutions to Tackle Invisible Page Breaks
Now that we've identified the enemy, let's arm ourselves with effective strategies to eliminate those troublesome invisible page breaks.
1. The "Show/Hide" Paragraph Marks Trick:
This is the most straightforward approach. Word has a handy feature to display all hidden formatting symbols, including paragraph marks, spaces, and page breaks.
- Activate the feature: Go to the "Home" tab and click the "Show/Hide" paragraph button (it looks like a backwards "P"). This will reveal all hidden characters.
- Identify and delete: Carefully inspect your document. Invisible page breaks will now be visible as a dotted line. Delete them one by one.
2. The "Find and Replace" Power Play:
This method is particularly effective for removing multiple instances of unwanted page breaks.
- Open the "Find and Replace" dialog: Press
Ctrl + H(orCmd + Hon a Mac). - Find what: Leave this field empty.
- Replace with: Also leave this field empty.
- More>>: Click on "More>>" to expand the options.
- Special: Select "Manual page break" from the Special menu.
- Replace All: Click "Replace All" to remove all the manual page breaks in your document. Caution: Always back up your document before performing a "Replace All" operation.
3. The "Select All and Paste Special" Technique:
This method is less direct but can be effective at clearing up various formatting anomalies.
- Select All: Select the entire document (
Ctrl + AorCmd + A). - Copy: Copy the selected content.
- Paste Special: Right-click and select "Paste Special."
- Choose "Unformatted Text": This will paste your text without carrying over the problematic formatting.
4. The "Styles and Formatting" Investigation:
In some instances, your styles or formatting may be inadvertently causing the issue.
- Check your styles: Review your styles and ensure there are no conflicting settings related to page breaks or spacing.
- Reset Styles: If you're comfortable, resetting your styles to the default Word styles might solve the problem.
5. The "Print Layout" View:
Sometimes a simple change in view can help you visually identify the page breaks.
- Switch to "Print Layout": Click on the "View" tab and select "Print Layout." This will show you how your document will appear when printed.
- Zoom out: Use the zoom feature to look at your document more comprehensively.
Preventing Future Invisible Page Breaks:
- Regularly clean up formatting: Get in the habit of removing unnecessary spaces and paragraph marks throughout your document as you work.
- Use Styles consistently: Applying styles helps maintain consistent formatting across your document.
- Be mindful of section breaks: Use section breaks strategically and be aware that they can affect page breaks.
- Avoid excessive manual page breaks: Unless absolutely necessary, avoid manually inserting page breaks.
By employing these creative strategies, you can effectively eliminate invisible page breaks in your Word documents, producing clean, professional-looking documents. Remember to save frequently and always back up your work before implementing significant formatting changes. Now go forth and conquer those invisible page breaks!