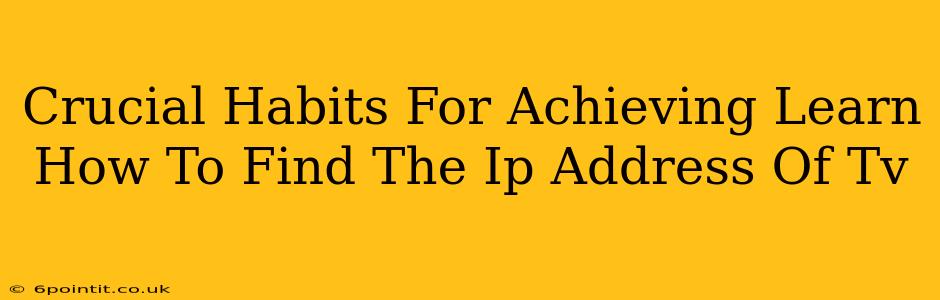Finding your TV's IP address might seem like a technical hurdle, but it's a crucial step for troubleshooting network issues, setting up smart features, or accessing advanced settings. This guide outlines essential habits to master this process effortlessly. Whether you're using a smart TV, a game console connected to your TV, or any other network device, understanding your IP address is key.
Understanding IP Addresses: The Basics
Before diving into the how-to, let's quickly grasp the concept. An IP address (Internet Protocol address) is a unique numerical label assigned to every device connected to a network. Think of it as your TV's digital address on your home network. This address allows your TV to communicate with other devices and the internet.
Types of IP Addresses:
- Static IP Address: A fixed, permanent address assigned manually.
- Dynamic IP Address: An address assigned automatically by your router. This changes periodically.
Knowing which type your TV has will influence how you find its IP address.
Habit 1: Check Your TV's Network Settings
Most smart TVs provide this information directly within their settings menus. The exact location varies depending on the manufacturer (Samsung, LG, Sony, etc.) and TV model. However, the general steps are as follows:
Steps to Find IP Address in TV Settings:
- Access the Settings Menu: Usually found by pressing a button labeled "Settings," "Menu," or a gear icon on your TV remote.
- Navigate to Network Settings: Look for options like "Network," "Wireless," "Connections," or similar.
- View Network Status/Information: This section usually displays details about your TV's network connection, including the IP address.
Pro Tip: Take a screenshot of this information for future reference!
Habit 2: Consult Your Router's Connected Devices List
Your home router keeps a record of all connected devices. Accessing this list reveals the IP addresses of everything on your network, including your TV.
Accessing Your Router's Connected Devices List:
- Open a Web Browser: On a computer or smartphone connected to the same network as your TV.
- Access Your Router's Interface: Type your router's IP address (usually 192.168.1.1 or 192.168.0.1) into the address bar. Check your router's manual if you're unsure.
- Log In: Use your router's username and password (often found on a sticker on the router itself).
- Find the Connected Devices List: This section usually has names like "Attached Devices," "Connected Clients," or "DHCP Clients." Look for your TV's name in the list, alongside its IP address.
Habit 3: Utilize Network Scanning Tools (For Advanced Users)
For those comfortable with slightly more technical approaches, network scanning tools can help locate your TV's IP address. These tools scan your network and display all connected devices and their respective IP addresses. Examples include Angry IP Scanner or Fing. However, proceed cautiously and ensure you understand how to use these tools before employing them.
Habit 4: Regularly Check and Document IP Addresses
It's a good habit to periodically check and document your TV's IP address, especially if you have a dynamic IP address that changes. This will save you time and frustration if you ever need this information again.
Conclusion: Mastering IP Address Discovery
Learning to find your TV's IP address is a fundamental skill for any tech-savvy user. By cultivating these habits – checking your TV's settings, consulting your router's connected devices list, and potentially using network scanning tools (with caution) – you'll be well-equipped to troubleshoot network issues and maximize your TV's potential. Remember to always prioritize secure network practices and protect your router's login credentials.