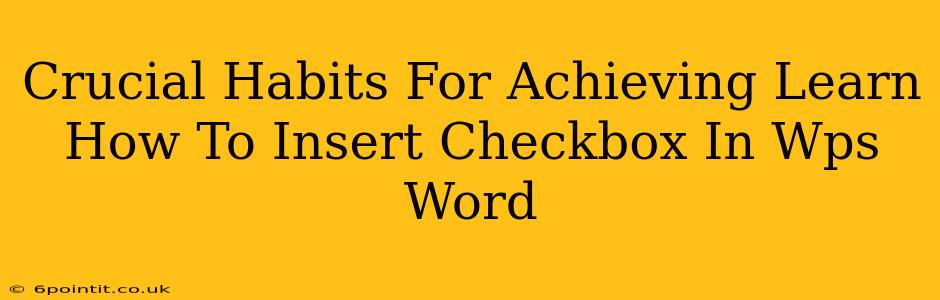So, you want to learn how to insert a checkbox in WPS Word? Mastering this seemingly small task can significantly boost your productivity and document organization. But simply knowing how isn't enough; developing the right habits ensures you consistently leverage this feature effectively. This post outlines crucial habits to seamlessly integrate checkbox insertion into your WPS Word workflow.
Habit 1: Understanding the "Why" Behind Checkboxes
Before diving into the how, solidify the why. Checkboxes aren't just pretty additions; they're powerful tools for:
- Creating Interactive Forms: Easily design forms for surveys, questionnaires, applications, and more. Checkboxes make data collection clear and efficient.
- Improving Document Organization: Use checkboxes to track tasks, create to-do lists within documents, or mark completed sections for easy review.
- Enhancing Collaboration: Shared documents with checkboxes allow team members to clearly indicate their contributions or agreement.
- Streamlining Data Entry: Checkboxes simplify data analysis by providing clear binary (checked/unchecked) data points.
Habit 2: Mastering the Checkbox Insertion Technique
Knowing precisely how to insert a checkbox in WPS Word is paramount. Here's a step-by-step guide (variations might exist depending on your WPS Word version):
- Open your WPS Word document.
- Navigate to the "Insert" tab. This is usually located at the top of the WPS Word interface.
- Locate the "Form Controls" section. Within this section, you should find a checkbox icon.
- Click the checkbox icon. This will insert a checkbox into your document.
- Customize your checkbox (optional). Right-click on the checkbox to access options for changing its appearance or adding labels.
Habit 3: Consistent Labeling for Clarity
A checkbox without a clear label is useless. Always label your checkboxes clearly and concisely. This improves readability and ensures that the purpose of each checkbox is immediately apparent to anyone viewing the document. For example, instead of just a checkbox, use "☐ I agree to the terms and conditions".
Habit 4: Leveraging Checkbox Properties
Explore the properties of your checkboxes within WPS Word. You can typically access these properties by right-clicking the checkbox. This allows you to:
- Control Checkbox Behavior: Set whether a checkbox is checked or unchecked by default.
- Add Control to Forms: Link checkboxes to other form fields or macros for advanced functionality.
- Customize Appearance: Change the size, color, or style of the checkbox to match your document's design.
Habit 5: Regular Practice and Experimentation
The key to mastering any skill is consistent practice. Don't just learn how to insert a checkbox once; regularly use this feature in various documents. Experiment with different labeling styles, explore advanced properties, and challenge yourself to find creative ways to leverage checkboxes to enhance your workflow.
Habit 6: Seeking Help When Needed
Don't be afraid to consult WPS Word's help documentation or online resources if you encounter challenges. Numerous tutorials and forums dedicated to WPS Word are available online, providing solutions to common issues and offering advanced tips and tricks.
By cultivating these habits, you'll transform your ability to use checkboxes in WPS Word from a basic skill to a powerful productivity tool. Remember, it's not just about knowing how; it's about consistently and effectively using this functionality to improve your document creation and overall workflow.