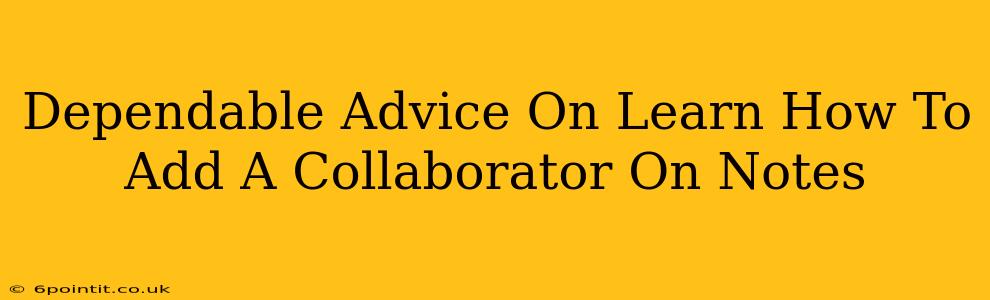Sharing and collaborating on notes is crucial for teamwork, project management, and brainstorming. Whether you're using Apple Notes, Google Keep, or another note-taking app, knowing how to add collaborators is a vital skill. This guide provides dependable advice on adding collaborators to your notes, ensuring seamless teamwork and enhanced productivity.
Understanding Collaboration in Note-Taking Apps
Before diving into the specifics of adding collaborators, it's important to understand the advantages and considerations involved. Collaboration features allow multiple users to:
- Edit notes simultaneously: Real-time editing enables dynamic collaboration and quick idea exchange.
- Access notes from anywhere: Cloud-based note-taking apps provide accessibility across various devices.
- Track changes and contributions: Some apps offer version history, showing who made which edits.
- Improve communication and organization: Centralized notes improve communication and reduce the risk of miscommunication.
However, there are also considerations:
- Data security and privacy: Ensure the app you use has robust security measures to protect your sensitive information.
- Control access levels: Understand how to manage permissions, such as restricting editing rights or viewing rights.
- Choosing the right app: Select a note-taking app that suits your collaborative needs.
Adding Collaborators: A Step-by-Step Guide (App-Specific)
The exact steps for adding collaborators vary depending on the note-taking app you're using. Here’s a general overview and specifics for popular apps:
Apple Notes
- Open the note: Find the note you want to share.
- Tap the share icon: This is usually a square with an upward-pointing arrow.
- Choose "Add People": Select this option to invite collaborators.
- Enter email addresses: Add the email addresses of the people you want to collaborate with.
- Select permission levels: Choose whether collaborators can view or edit the note.
- Send the invitation: The collaborators will receive an invitation to access the note.
Google Keep
- Open the note: Locate the note you wish to share.
- Tap the three vertical dots (More options): Find this icon in the top right corner.
- Select "Collaborate": This option allows you to add collaborators.
- Enter email addresses: Add the emails of the people you want to collaborate with.
- Send the invitation: Your collaborators will receive an email invitation.
Other Note-Taking Apps
Many other note-taking apps, such as Microsoft OneNote, Evernote, and Bear, offer similar collaboration features. Consult the app's help documentation or in-app instructions for detailed guidance on adding collaborators. The process usually involves finding a "Share" or "Collaborate" option within the note's settings.
Best Practices for Collaborative Note-Taking
To maximize the benefits of collaborative note-taking, consider these best practices:
- Establish clear communication protocols: Agree on how to edit, update, and organize notes.
- Use clear and concise language: This enhances readability and prevents misunderstandings.
- Regularly back up your notes: Ensure your notes are securely stored to prevent data loss.
- Choose the right app: Select an app that meets your team's needs and preferences.
- Review and update notes periodically: Ensure the information remains relevant and accurate.
Troubleshooting Common Issues
- Collaborators can't access the note: Double-check that you've entered the correct email addresses and that your collaborators have accepted the invitation.
- Editing conflicts: Some apps handle editing conflicts automatically; others might require manual resolution. Refer to the app's help documentation.
- Permission issues: Verify that collaborators have the appropriate access levels (view or edit).
By following these tips and adapting them to your specific note-taking app, you can efficiently add collaborators to your notes and unlock the power of collaborative work. Remember to always prioritize data security and effective communication for optimal results.