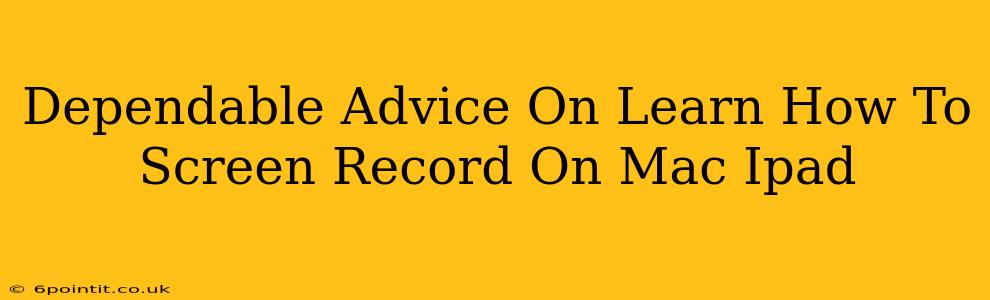Screen recording is a valuable skill for many reasons – creating tutorials, capturing gameplay, recording online meetings, or simply saving a quick video of something interesting on your screen. Luckily, both Macs and iPads offer built-in screen recording capabilities, making it easier than ever. This guide provides dependable advice on how to screen record on both devices.
Screen Recording on Your Mac: A Simple Guide
macOS offers a few ways to capture your screen, catering to different needs and levels of complexity.
Method 1: Using QuickTime Player
This is the simplest method, perfect for quick recordings.
- Open QuickTime Player: Find it in your Applications folder.
- Start a New Recording: Go to "File" > "New Movie Recording."
- Choose Your Recording Options: Click the small arrow next to the record button to select your microphone (for audio) and the screen area you want to capture (whole screen, a specific window, or a selected portion).
- Record: Click the record button.
- Stop Recording: Click the stop button in the menu bar or QuickTime Player window.
- Save Your Recording: Go to "File" > "Save" and choose a location and file name for your recording.
Method 2: Using Screenshot Utility
For quick captures of specific sections or windows, the built-in Screenshot utility offers a simpler, faster method.
- Access the Screenshot Utility: Press Shift + Command + 5.
- Select Your Options: Choose to capture the entire screen, a selected portion, or a single window. You can also add a timer delay.
- Save Your Recording: Choose a save location and file format (like MP4).
Screen Recording on Your iPad: Effortless Video Capture
The iPad's screen recording capabilities are equally straightforward.
Method 1: Using the Control Center
This is the easiest and quickest approach.
- Open Control Center: Swipe down from the top-right corner of your iPad screen.
- Find Screen Recording: You might need to customize your Control Center to include it (Go to Settings > Control Center > Customize Controls and add "Screen Recording").
- Start Recording: Tap the screen recording button (it looks like a circle with a smaller circle inside).
- Stop Recording: Tap the red bar at the top of the screen. Your recording will automatically be saved to your Photos app.
Method 2: Using a Third-Party App (Optional)
While the built-in methods are sufficient for most users, third-party apps offer extra features like editing capabilities, advanced screen recording options, or the ability to record game audio. Explore the App Store for options that meet your specific needs.
Troubleshooting Tips
- No Audio: Ensure your microphone is selected in the recording settings (Mac) or that your iPad's microphone is enabled.
- Poor Video Quality: Check your iPad's or Mac's performance. Closing unnecessary apps can help.
- Can't Find Recording: Check your Photos app (iPad) or the specified save location (Mac).
Enhance Your Screen Recordings
Once you've mastered the basics, consider experimenting with editing software to enhance your recordings. Trimming, adding music, and text overlays can significantly improve the overall quality and engagement of your videos.
This guide provides dependable and straightforward advice on screen recording on both Mac and iPad devices, enabling you to capture and share your screen content effectively. Mastering these techniques opens up a world of possibilities for content creation, tutorials, and much more!