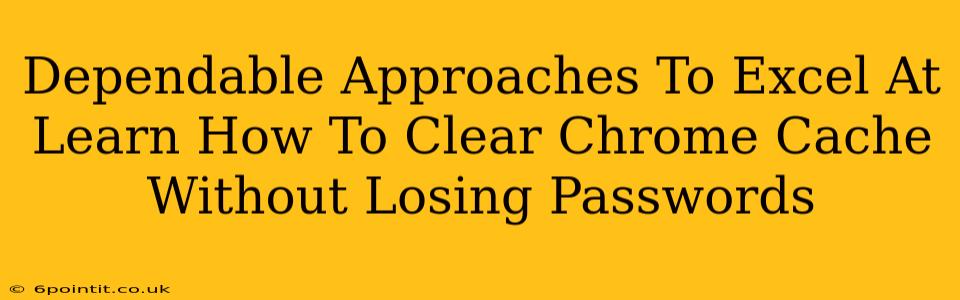Clearing your Chrome cache can significantly improve your browsing experience, resolving issues like slow loading times and broken website displays. However, the fear of losing saved passwords often deters users. This comprehensive guide provides dependable approaches to clearing your Chrome cache without jeopardizing your valuable login credentials.
Understanding the Importance of Clearing Your Cache
Before diving into the methods, let's understand why clearing your cache is beneficial:
- Improved Website Performance: Cached data can become outdated or corrupted, slowing down your browsing speed. Clearing it ensures you're always accessing the latest versions of web pages.
- Fixing Display Errors: Outdated cached files can lead to websites displaying incorrectly or malfunctioning. A fresh cache resolves these visual glitches.
- Enhanced Security: While rare, malicious code could potentially be stored in your cache. Clearing it is a preventative security measure.
- Troubleshooting Issues: Many browser problems stem from cached data conflicts. Clearing the cache often resolves these issues.
Methods to Clear Chrome Cache Safely
The key to clearing your cache without losing passwords lies in being precise. Here are reliable methods:
1. Clearing Browsing Data Selectively
This method offers the most control. You can choose to clear only the cache while leaving other data, including passwords, intact:
- Open Chrome Settings: Click the three vertical dots in the top right corner of your Chrome window, and select "Settings."
- Privacy and Security: In the left-hand menu, select "Privacy and security."
- Clear browsing data: Click on "Clear browsing data."
- Time Range: Choose a specific time range – "Last hour," "Last day," etc. For a thorough cleaning, select "All time."
- Select "Cached images and files": Ensure this box is checked. Crucially, uncheck all other options, especially "Passwords."
- Clear data: Click "Clear data."
This targeted approach ensures only the cache is removed while preserving your saved passwords and other vital information.
2. Utilizing Chrome's Advanced Settings
For those who prefer a more granular control over what's cleared:
- Access Advanced Settings: Follow steps 1 and 2 from the previous method.
- Advanced: Scroll down and click "Advanced."
- Site Settings: Under "Privacy and security," select "Site settings."
- Cookies and site data: Here you can manage individual website cookies, a significant part of your cache. This provides a way to remove outdated or problematic cookies without affecting your passwords.
This approach is useful for managing cookies that might be causing problems without a full cache clear.
3. Using Extensions (Proceed with Caution)
Several Chrome extensions claim to clear cache effectively. However, exercise extreme caution when using third-party extensions, as some might compromise your security. Always research and choose reputable extensions from trusted sources. Before installing any such extension, ensure you understand its permissions and functionalities completely.
Important Note: Always back up your passwords regularly using a reliable password manager. This provides an additional layer of security, ensuring you can access your accounts even if something goes wrong.
Maintaining Optimal Chrome Performance
Regularly clearing your cache is part of maintaining a smooth browsing experience. Consider these best practices:
- Schedule regular cache clearing: Make it a habit to clear your cache at least once a month, or more frequently if you encounter performance issues.
- Monitor browser speed: If you notice a significant decline in browsing speed, clearing your cache is a good troubleshooting step.
- Keep Chrome updated: Updating Chrome ensures you have the latest security patches and performance improvements.
By following these dependable approaches, you can confidently clear your Chrome cache and enjoy a faster, more efficient browsing experience without the fear of losing your saved passwords. Remember, preventative measures and regular maintenance are key to a healthy and secure online experience.