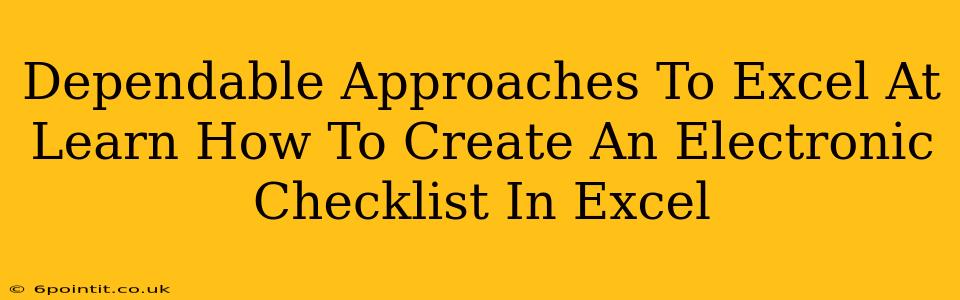Creating electronic checklists in Excel might seem daunting, but with the right approach, it's surprisingly straightforward and incredibly useful for boosting productivity and organization. This guide outlines dependable methods to master this valuable skill, transforming your to-do lists from paper chaos to digital efficiency.
Understanding the Power of Excel Checklists
Before diving into the how, let's explore the why. Why choose Excel for your checklists? Several key advantages make it a compelling choice:
- Flexibility: Excel offers unparalleled customization. Tailor your checklists to fit any task, project, or need. Add columns for due dates, priorities, assignees—the possibilities are endless.
- Organization: Say goodbye to messy, misplaced paper checklists. Excel keeps everything neatly organized, searchable, and easily accessible.
- Data Analysis: Beyond simple checkmarks, Excel lets you track progress, analyze completion rates, and identify bottlenecks—providing valuable insights into your workflow.
- Collaboration: Share your Excel checklists with colleagues for seamless teamwork. Multiple users can update and track progress simultaneously.
- Automation: Excel’s features allow for automation of certain checklist tasks, saving you time and reducing errors.
Step-by-Step Guide: Building Your Excel Checklist
Here’s a practical, step-by-step guide to creating a functional electronic checklist in Excel:
1. Setting Up Your Worksheet
- Column Headers: Start by creating clear column headers. These will depend on your checklist's purpose, but common choices include:
Task,Due Date,Priority,Status,Notes. - Data Entry: Begin adding your tasks one by one, filling in relevant details in each column. For the "Status" column, you might use a simple "Complete" / "Incomplete" system.
2. Utilizing Checkboxes for Efficient Tracking
This is where Excel truly shines. Here’s how to add checkboxes to indicate task completion:
- Developer Tab: If you don’t see the "Developer" tab in the Excel ribbon, go to File > Options > Customize Ribbon, and check the "Developer" box.
- Insert Checkboxes: Click on the "Developer" tab, then the "Insert" button, and select the checkbox form control.
- Linking Checkboxes to Cells: Click and drag to place the checkbox next to each task. Right-click the checkbox and select "Format Control". In the "Control" tab, link the checkbox to a cell in the "Cell link" field. This cell will show "TRUE" when checked and "FALSE" when unchecked. You can then use conditional formatting (discussed below) to visually represent the status.
3. Leveraging Conditional Formatting for Visual Appeal
Conditional formatting enhances readability and provides a clear visual representation of progress:
- Highlighting Completed Tasks: Select the "Status" column (or the column linked to your checkboxes). Go to Home > Conditional Formatting > New Rule. Choose "Use a formula to determine which cells to format". Enter a formula like
=A1=TRUE(assuming "A1" is the first cell linked to a checkbox) and select a fill color to highlight completed tasks.
4. Adding Formulas for Data Analysis (Optional)
Excel’s power extends beyond simple checklists. You can use formulas to:
- Calculate Completion Percentage: Use the
COUNTIFfunction to count completed tasks and divide by the total number of tasks. - Track Overdue Items: Use the
TODAY()function in conjunction with a conditional formatting rule to highlight overdue tasks. - Sort by Priority: Use Excel’s sorting capabilities to prioritize tasks based on your criteria.
Advanced Techniques for Enhanced Functionality
- Data Validation: Restrict data entry to ensure consistency (e.g., only "High," "Medium," "Low" for priority).
- Pivot Tables: Summarize and analyze data from multiple checklists.
- Macros (VBA): Automate repetitive tasks, such as generating reports or sending email notifications.
Boosting Your SEO with Effective Keyword Usage
To ensure your blog post ranks highly in search results, incorporate relevant keywords naturally throughout the content. Here's how:
- Primary Keyword: "Create electronic checklist in Excel"
- Secondary Keywords: "Excel checklist template," "digital checklist excel," "build excel checklist," "electronic to-do list excel," "excel checklist tutorial," "create checklist in excel," "using checkboxes in excel checklist"
By following these dependable approaches and incorporating SEO best practices, you'll not only master the art of creating electronic checklists in Excel but also significantly enhance your online presence. Remember, consistent practice and exploration of Excel's capabilities are key to unlocking its full potential for productivity and organization.