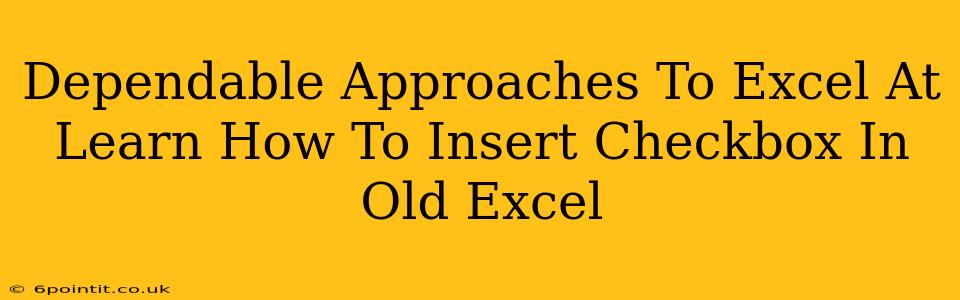Inserting checkboxes into older versions of Microsoft Excel might seem daunting, but it's surprisingly straightforward once you know the right techniques. This guide provides dependable approaches to mastering this skill, regardless of your Excel expertise. We'll cover various methods, troubleshooting tips, and best practices to ensure you can efficiently add checkboxes to your spreadsheets.
Understanding the Limitations of Older Excel Versions
Before we dive into the methods, it's important to acknowledge that older Excel versions lack the built-in checkbox feature found in more recent iterations. This means we'll be leveraging the Form Controls feature, which offers a similar functionality. The exact steps might vary slightly depending on your specific Excel version (e.g., Excel 2003, Excel 2007), but the core principles remain the same.
Method 1: Using the Form Controls Toolbox
This is the most common and reliable method for adding checkboxes to older Excel versions.
Step-by-step Guide:
-
Enable the Developer Tab: If you don't see the "Developer" tab in the Excel ribbon, you need to enable it. Go to File > Options > Customize Ribbon. In the right pane, check the "Developer" box and click "OK".
-
Access the Form Controls: On the "Developer" tab, click on "Insert" within the "Controls" group. You'll see a selection of form controls; choose the "Form Controls" option (it's usually the first one, represented by a small checkbox icon).
-
Insert the Checkbox: Click on the spreadsheet cell where you want to place the checkbox. A checkbox will appear.
-
Linking the Checkbox to a Cell: Right-click on the newly inserted checkbox and select "Format Control". In the "Control" tab, you'll find a "Cell link" option. Enter the address of the cell where you want the checkbox's state (checked/unchecked) to be recorded (e.g., A1). This cell will display "TRUE" if the checkbox is checked and "FALSE" if it's unchecked.
-
Customize (Optional): You can further customize the checkbox's appearance and behavior within the "Format Control" dialog box.
Method 2: Using the ActiveX Controls (for More Advanced Features)
ActiveX controls provide more advanced options, including the ability to write VBA code for more complex checkbox interactions. However, this method requires a bit more technical understanding.
Steps:
-
Follow Step 1 from Method 1 (Enable the Developer Tab).
-
Select ActiveX Controls: In the "Insert" menu within the "Controls" group, click the drop-down arrow and choose ActiveX Controls. Select the Checkbox control.
-
Insert and Link: Draw the checkbox on the worksheet, and then right click it to choose "Properties". In the Properties window, find the "(Name)" property and give the checkbox a meaningful name (e.g., "CheckBox1"). Then, find the linked cell using the same process as in Method 1.
-
VBA Code (Optional): You can use VBA code to interact with this checkbox, add event handlers (e.g., what happens when the checkbox is clicked), and create more dynamic functionality.
Troubleshooting Common Issues
- Developer Tab Missing: Ensure you've followed the steps to enable the Developer tab in Excel options.
- Checkbox Not Linking: Double-check that you've correctly entered the cell link in the "Format Control" dialog. Make sure the cell you are linking to is not already used for something else.
- Checkbox Not Appearing: Ensure your Excel version supports form controls. Older versions might have limited functionality.
Best Practices for Using Checkboxes in Excel
- Clear Labeling: Always clearly label your checkboxes to indicate their purpose.
- Consistent Placement: Maintain a consistent layout for checkboxes throughout your spreadsheet.
- Data Validation (For More Control): Combine checkboxes with data validation for more robust input control.
By following these dependable approaches and best practices, you can confidently insert and utilize checkboxes in your older Excel spreadsheets, significantly improving the functionality and user-friendliness of your workbooks. Remember to save your work frequently!