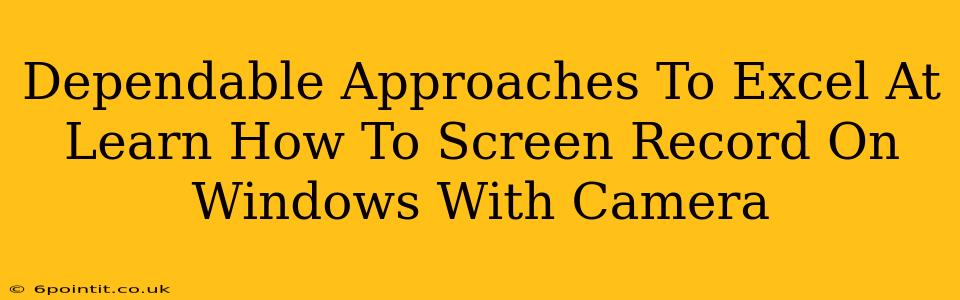Are you looking to create engaging video tutorials, presentations, or gameplay recordings on your Windows PC, incorporating both your screen activity and your webcam feed? Learning how to screen record on Windows with your camera is a valuable skill with many applications. This guide will walk you through several dependable approaches, ensuring you find the perfect method for your needs.
Understanding Your Screen Recording Needs
Before diving into the specifics, consider these factors:
- Software vs. Built-in tools: Windows offers built-in tools, but dedicated screen recording software often provides more advanced features and control.
- Resolution and quality: Higher resolutions and frame rates produce better quality videos, but require more processing power and storage space.
- Audio input: Will you need to record audio from your microphone, system sounds, or both?
- Editing capabilities: Do you need a program that allows for post-recording editing, or will a simple, direct recording suffice?
Top Methods for Screen Recording with Camera on Windows
Here are some of the most dependable methods available:
1. Using the Xbox Game Bar (Built-in)
For gamers and casual screen recorders, the Xbox Game Bar is a convenient built-in option.
- Pros: Free, easy to access (Win + G), integrates seamlessly with Windows.
- Cons: Lacks advanced features found in dedicated software, limited editing capabilities.
How to use it:
- Press Win + G to open the Xbox Game Bar.
- Click the "Start recording" button. You'll find options to turn on your camera within the settings.
- To stop recording, click the button again. Your recording will be saved in your "Captures" folder.
2. Powerpoint (Built-in, Presentation Focused)
If you're creating presentations, PowerPoint offers a surprisingly effective built-in screen recording feature.
- Pros: Simple, ideal for presentations, integrated within a widely-used program.
- Cons: Less versatile for general screen recording needs.
How to use it:
- Open PowerPoint and create a new slide.
- Go to the "Insert" tab and select "Screen Recording."
- Choose your recording area and audio settings, including webcam selection.
- Click "Record" to begin.
3. OBS Studio (Free and Open-Source)
For users seeking powerful and highly customizable screen recording capabilities, OBS Studio is a free and open-source solution that's a favorite among streamers and content creators.
- Pros: Highly customizable, versatile, supports multiple scenes and sources, advanced features.
- Cons: Steeper learning curve compared to simpler tools.
Getting Started with OBS Studio:
- Download and install OBS Studio. It’s available for free from their official website.
- Configure your sources: Add your screen capture, webcam, microphone, and other audio sources.
- Set up your scenes: Organize your different recording setups (e.g., fullscreen, webcam only, etc.).
- Start recording: Click the "Start Recording" button when you're ready.
4. Dedicated Screen Recording Software (Paid Options)
Many paid software options offer advanced features such as enhanced editing tools, cloud storage, and specialized features for specific needs. Popular choices include Camtasia, Snagit, and Filmora.
- Pros: Usually offer advanced editing, features and support.
- Cons: Typically require a paid subscription or one-time purchase.
Choosing the Right Method for You
The best method for screen recording on Windows with a camera depends on your specific needs and technical skills. Consider the following:
- Ease of use: For simple recordings, the Xbox Game Bar or PowerPoint are excellent choices.
- Features: If you require advanced features like scene switching, custom overlays, or extensive editing options, OBS Studio or paid software are better choices.
- Budget: OBS Studio is a powerful free option, while paid software often provides additional features and support.
By understanding your requirements and exploring these dependable approaches, you’ll be well-equipped to capture your screen and webcam feed with ease and precision. Start creating high-quality videos today!