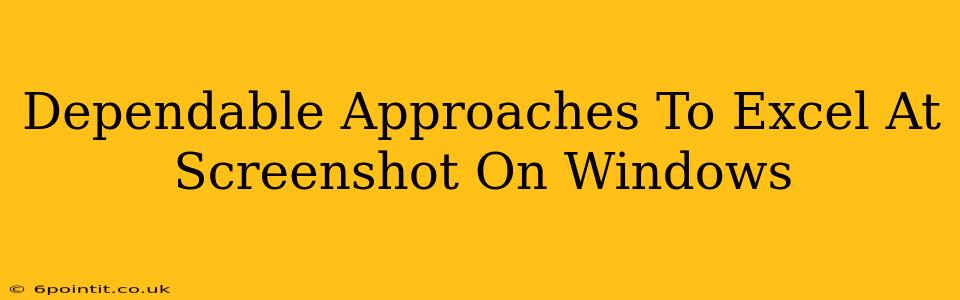Taking screenshots is a fundamental part of modern computing, whether you're a gamer documenting a victory, a tech support agent illustrating a problem, or a student capturing lecture slides. Windows offers several built-in and third-party tools to make this process seamless and efficient. This guide explores dependable approaches to mastering the art of the Windows screenshot.
Mastering the Built-in Snipping Tool
The Snipping Tool, a long-standing Windows feature, provides a straightforward way to capture specific portions of your screen. While simple, it's surprisingly versatile.
Different Snipping Modes:
- Free-form Snip: Perfect for capturing irregularly shaped areas, ideal for selecting objects within a complex interface.
- Rectangular Snip: The most common type, allowing you to select a rectangular region of the screen with precise dimensions.
- Window Snip: Quickly captures the contents of an entire window, eliminating the need for manual selection.
- Full-screen Snip: Captures your entire screen in one go, a quick method for taking a complete desktop image.
Beyond the Basics: Advanced Snipping Tool Techniques
- Delay: The Snipping Tool offers a delay option. This is invaluable for capturing dynamic content or menus that disappear quickly after being activated. Set a delay of a few seconds to ensure you capture the desired element.
- Saving and Sharing: The Snipping Tool allows saving your screenshots in various formats (PNG, GIF, etc.) and provides options for direct sharing via email or other applications.
Exploring the Power of the Print Screen Key
The classic Print Screen (PrtScn) key is a quick and easy way to capture your entire screen. However, its functionality can be expanded:
Print Screen Variations:
- PrtScn: Copies the entire screen to your clipboard. You'll then need to paste (Ctrl+V) the image into an image editor like Paint or Photoshop.
- Alt + PrtScn: This captures only the active window, making it ideal for grabbing specific application screens without surrounding desktop clutter.
- Windows Key + Shift + S: This invokes the built-in screen snipping functionality introduced in later versions of Windows, providing a more modern interface for taking different types of screenshots.
Third-Party Screenshot Tools: Enhancing Your Workflow
While Windows' built-in tools are sufficient for many users, several third-party applications offer advanced features:
Features to Consider in Third-Party Tools:
- Advanced Editing Capabilities: Many tools allow for on-the-fly annotations, adding text, arrows, or highlights directly to the screenshot.
- Scrolling Screenshot Capture: Capture entire web pages or long documents that extend beyond a single screen.
- Video Recording: Some tools extend beyond screenshots, enabling you to record your screen activities, creating video tutorials or demonstrations.
- Automatic Upload & Sharing: Seamless integration with cloud services for quick sharing.
Optimizing Your Screenshot Workflow for Maximum Efficiency
Regardless of the tools you use, efficient screenshot practices can significantly improve your workflow:
- Choose the Right Tool: Select the tool that best suits your needs for each specific task. Don't force a complex tool for a simple screenshot.
- Organize Your Screenshots: Develop a consistent naming convention and file organization system to easily locate your screenshots later.
- Master Keyboard Shortcuts: Learn and utilize keyboard shortcuts to expedite the screenshot process, saving valuable time.
- Edit Sparingly: Only edit screenshots when absolutely necessary. Keep them clean and concise for better communication.
By mastering the techniques outlined above, you can significantly enhance your ability to capture and share information effectively using screenshots on your Windows PC. Whether you rely on the built-in tools or explore third-party options, the key is to choose the approach that best suits your individual needs and workflow.