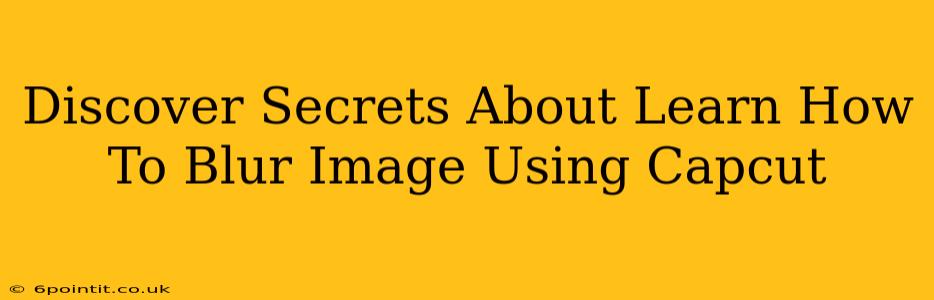CapCut, the popular video editing app, offers a surprisingly robust set of features beyond simple cuts and transitions. One often-overlooked yet incredibly useful tool is its image blurring capability. Mastering this can elevate your videos from amateur to professional, adding depth, focus, and a polished aesthetic. This guide delves into the secrets of blurring images in CapCut, revealing techniques and tips you might not find elsewhere.
Why Blur Images in CapCut?
Before diving into the how, let's explore the why. Blurring isn't just about obscuring unwanted details; it's a powerful stylistic tool. Here are some key reasons to incorporate blurring into your CapCut projects:
-
Protecting Privacy: Blur faces or license plates to maintain anonymity and comply with privacy regulations. This is particularly crucial for videos featuring individuals who haven't consented to public exposure.
-
Adding Depth of Field: Mimic professional photography techniques by blurring backgrounds, drawing the viewer's eye to the sharp, in-focus subject. This creates a more cinematic feel.
-
Creating Visual Interest: Strategic blurring can guide the viewer's gaze, emphasize specific elements, and add a layer of intrigue to your video. A subtly blurred background can make your main subject pop.
-
Covering Imperfections: Quickly and easily hide minor blemishes, distracting elements, or unwanted objects in your footage without the need for complex editing.
Mastering the Art of Blurring in CapCut: A Step-by-Step Guide
CapCut's blurring functionality is intuitive, but mastering its nuances unlocks its full potential. Here's a step-by-step guide:
-
Import Your Image: Begin by importing the image you wish to edit into your CapCut project.
-
Select the Blur Tool: Locate the blur tool within CapCut's editing interface. (The exact location might vary slightly depending on your app version, but it's usually easily accessible among the effects or adjustment options.)
-
Choose Your Blur Type: Experiment with different blur types. CapCut typically offers various options, including Gaussian blur (a common, smooth blur), motion blur (simulating movement), and potentially others.
-
Adjust the Blur Intensity: This is where the magic happens. Carefully adjust the blur intensity slider to achieve the desired effect. Start subtly and gradually increase the blur until you find the perfect balance. Too much blur can look unnatural, while too little will be ineffective.
-
Precise Blur Selection: CapCut often allows for precise selection of the blur area. Use this to target specific parts of your image, leaving other areas sharp and clear. This precision is essential for creating professional-looking results.
-
Experiment with Masks: For advanced control, explore the masking options within CapCut's blurring tool. Masks allow you to precisely define the areas affected by the blur, offering pin-point accuracy.
-
Export and Share: Once satisfied, export your video. Now you can share your creatively blurred masterpiece with the world!
Tips and Tricks for Pro Blurring Results
-
Subtlety is Key: Often, a gentle blur is more effective than an extreme one. Start with low intensity and gradually increase until you achieve the desired effect.
-
Consider the Context: The appropriate level of blur depends heavily on the context of your video. A news report might require a heavier blur for privacy reasons, while a stylistic video might benefit from a softer, more artistic approach.
-
Experiment! Don't be afraid to play around with different blur types and intensity levels. The best way to master any editing tool is through experimentation.
Beyond the Basics: Advanced Blur Techniques
While CapCut's built-in blur tool is excellent, you can push your creative boundaries by experimenting with other techniques:
-
Combining Blur with Other Effects: Blend blurring with other effects, like color grading or text overlays, to create a cohesive and visually appealing result.
-
Using Multiple Blur Levels: Apply different levels of blur to various parts of your image to create a multi-layered effect, adding depth and visual intrigue.
By mastering these techniques, you can transform your CapCut videos from simple recordings to polished, professional productions. Remember, practice makes perfect—so start experimenting today!