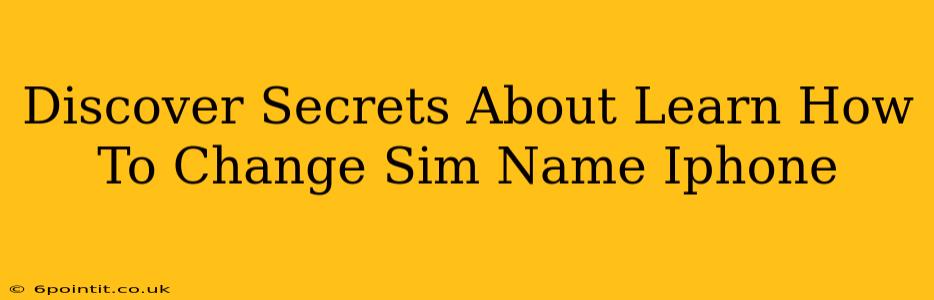Are you tired of seeing that generic "SIM 1" or "SIM 2" label on your iPhone? Do you want to personalize your dual-SIM experience and easily identify which SIM card is which? Then you've come to the right place! This guide will unveil the secrets to effortlessly changing your SIM card names on your iPhone, making managing your calls and data a breeze.
Why Change Your SIM Card Name?
Before diving into the "how-to," let's explore why changing your SIM card names is beneficial:
-
Improved Organization: With multiple SIM cards, keeping track of which is for work, personal use, or international roaming can be challenging. Custom names (like "Work SIM" or "Travel SIM") instantly clarify this.
-
Enhanced User Experience: A personalized SIM name improves your overall iPhone experience, making it more intuitive and less frustrating. No more guessing which number is associated with which SIM!
-
Streamlined Communication: Quickly identify the SIM associated with specific contacts or services. For instance, labeling one SIM "Mom" makes it immediately obvious which number to use.
How to Change Your SIM Name on iPhone: A Step-by-Step Guide
The process is surprisingly simple and takes only a few minutes. Here's how to rename your SIM cards on your iPhone:
-
Access Settings: Open the "Settings" app on your iPhone. This is usually represented by a grey icon with gears.
-
Navigate to Cellular: Find and tap on the "Cellular" option. This section manages your mobile data connections.
-
Locate Cellular Plans: Depending on your iOS version, you might see "Cellular Plans" or a similar option. Tap on it.
-
Select Your SIM: You'll see a list of your active SIM cards (SIM 1, SIM 2, etc.). Tap on the SIM card you want to rename.
-
Edit the SIM Name: You should now see the current SIM card name (likely "SIM 1" or similar). Tap on it to edit the name.
-
Enter Your New Name: Type in your desired name for the SIM card. Be creative! Use names that are meaningful and easily recognizable to you.
-
Save Changes: Once you've entered your new name, the changes are typically saved automatically. You should now see the new name reflected throughout your iPhone's settings and apps.
-
Repeat for Other SIMs: If you have multiple SIM cards, repeat this process for each one to customize all your SIM card names.
Troubleshooting Tips
-
SIM Card Not Showing: If you can't find your SIM card listed, ensure your SIM cards are properly installed and your iPhone is connected to a cellular network. Restart your phone if necessary.
-
Name Not Saving: If the changes aren't saving, try restarting your iPhone. If the issue persists, contact your mobile carrier for assistance.
Conclusion: Embrace the Power of Personalized SIM Cards
Changing your SIM card names on your iPhone is a small tweak that yields significant improvements in usability and organization. By following these simple steps, you can transform your dual-SIM experience from confusing to convenient. Take control of your mobile life today and enjoy the benefits of personalized SIM names! Now, go forth and rename your SIMs! Let us know in the comments what creative names you've chosen!