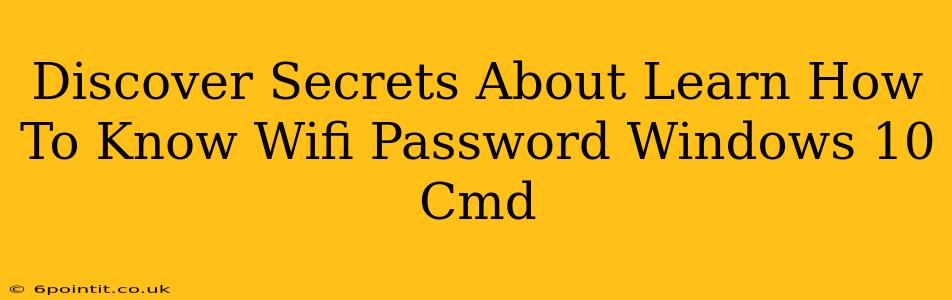Knowing your WiFi password is crucial, whether you're troubleshooting connection issues, setting up a new device, or simply need the information. Windows 10 offers a command-line method to retrieve this information, and this guide will reveal the secrets behind accessing it using CMD (Command Prompt). We'll explore the process step-by-step, along with troubleshooting tips and important security considerations.
Understanding the CMD Method for Retrieving WiFi Passwords
The command prompt in Windows 10 provides a powerful tool for system administration, including retrieving your saved WiFi passwords. This method utilizes the netsh command, a versatile utility for managing network configurations. It's important to note that this only works for networks you've already connected to and saved on your Windows 10 device.
Step-by-Step Guide: Finding Your WiFi Password Using CMD
-
Open Command Prompt as Administrator: Search for "cmd" in the Windows search bar. Right-click on "Command Prompt" and select "Run as administrator." This is crucial to access the necessary system information.
-
Execute the
netshcommand: Type the following command and press Enter:netsh wlan show profilesThis will display a list of all the WiFi profiles saved on your computer. Look for the name of the network whose password you want to retrieve.
-
Retrieve the Password: Once you've identified the network, execute this command, replacing
"YourNetworkName"with the actual name of your WiFi network (including the quotation marks):netsh wlan show profile name="YourNetworkName" key=clearThis will output the network's details, including the Security Key, which is your WiFi password.
Troubleshooting Common Issues
-
Command Not Found: Ensure you've opened Command Prompt as administrator. Running the command without administrator privileges will result in an error.
-
Incorrect Network Name: Double-check the spelling and capitalization of your WiFi network name. Even a small mistake will prevent the command from working.
-
Password Not Shown: If the password isn't displayed, it might be because the network uses a method of encryption not supported by this method. You may need to use other methods to find the password.
-
Blank Security Key: A blank security key might indicate that the network uses a more complex security protocol.
Security Considerations: Protecting Your WiFi Password
While this method provides a convenient way to access your saved WiFi password, it's essential to understand the security implications. Anyone with physical access to your computer and administrator privileges can use this method to retrieve your passwords. Therefore:
- Strong Passwords: Always use strong and unique passwords for your WiFi networks.
- Limited Administrator Access: Restrict administrator privileges to only authorized users.
- Antivirus and Firewall: Keep your antivirus and firewall software up-to-date.
- Regular Password Changes: Change your WiFi password periodically for added security.
Alternative Methods for Finding Your WiFi Password
If the CMD method doesn't work for your specific situation, consider exploring other options, such as checking your router's configuration page or contacting your internet service provider.
This guide provides a comprehensive approach to retrieving your WiFi password on Windows 10 using CMD. Remember to prioritize security and use this information responsibly. By following these steps and understanding the associated security considerations, you can effectively manage your WiFi network access.