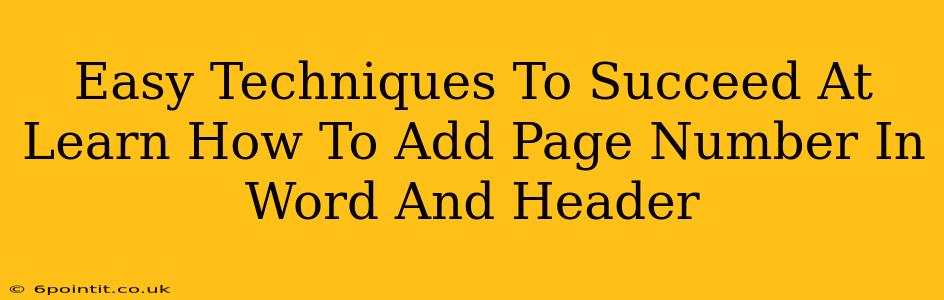Adding page numbers to your Word documents is a fundamental skill for anyone creating professional-looking reports, papers, or any multi-page document. It might seem daunting at first, but with these easy techniques, you'll be a page-numbering pro in no time! This guide covers adding page numbers to both the header and footer of your Word document, along with helpful tips and tricks.
Understanding Headers and Footers in Microsoft Word
Before we dive into adding page numbers, let's clarify the difference between headers and footers. Both are sections at the top (header) and bottom (footer) of each page in your document. Headers and footers are ideal places for things like page numbers, your name, the document title, or even a date.
Key Differences:
- Header: Appears at the top of each page.
- Footer: Appears at the bottom of each page.
Adding Page Numbers to Your Header or Footer: A Step-by-Step Guide
Follow these simple steps to add page numbers to your Word document's header or footer. The process is almost identical for both.
Step 1: Accessing the Header and Footer
- Double-click anywhere in the header or footer area of your document. This will open the header and footer editing mode. You'll see a dotted line indicating the header/footer section.
Step 2: Inserting the Page Number
- Click on the "Design" tab that appears when the header/footer is open.
- Locate the "Page Number" button in the "Header & Footer" group.
- Click the dropdown arrow and select your desired page number location and format. You have many choices: top of page, bottom of page, different options for aligning the number (left, center, right), and various numbering styles (e.g., 1, 2, 3, or i, ii, iii).
Step 3: Customizing Your Header/Footer (Optional)
Once you've added the page number, you can customize your header or footer further:
- Add Text: You can type additional text (like your name, the document title, or a date) before, after, or alongside the page number. Just click where you want to add text and start typing.
- Add a Line: Use the "Lines" option within the Header & Footer group in the "Design" tab to insert lines above or below your page number or other elements for better visual organization.
- Different First Page: If you don't want a page number on the first page (common in formal documents), check the "Different First Page" box in the "Design" tab.
Step 4: Closing the Header/Footer
- Double-click anywhere outside the header or footer area to exit editing mode.
Troubleshooting Common Issues
- Page Numbers Not Appearing on All Pages: Ensure the "Different First Page" box is unchecked if you need page numbers on every page.
- Page Numbers Are Incorrect: Check for section breaks in your document, which can reset page numbering. Consider adjusting section break settings.
- Page Numbers Overlapping with Other Content: Adjust margins or font sizes to prevent overlap.
Advanced Techniques for Page Numbering Mastery
- Start Page Numbering from a Specific Number: To begin numbering from a number other than 1, you may need to insert a section break before the page you want to start numbering from and adjust the page number settings within that new section. This is an option in the “Page Number” dialog.
- Using Different Numbering Styles for Different Sections: For complex documents, use section breaks to create separate sections with different page numbering formats (e.g., Roman numerals for the preface, then Arabic numerals for the main body).
- Using Wildcards: For highly customized page numbering situations, consider using Word's wildcard functionality to create more advanced numbering schemes.
Mastering page numbering in Microsoft Word is a valuable skill. By following these techniques, you can create polished and professional-looking documents. Remember to practice and experiment with different options to find the best approach for your individual needs!