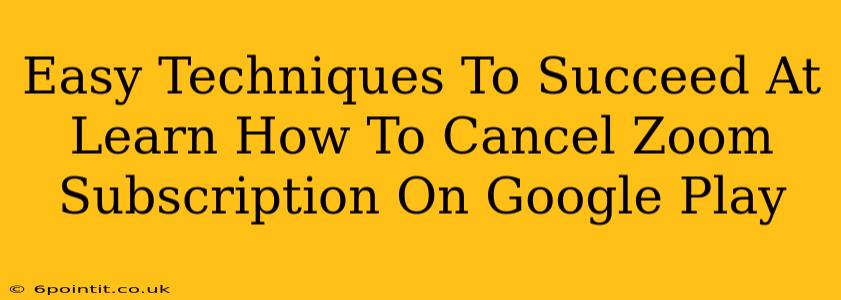So, you're ready to part ways with your Zoom subscription purchased through Google Play? No problem! Canceling subscriptions can sometimes feel like navigating a maze, but this guide will walk you through the process with easy-to-follow steps. We'll cover various scenarios and troubleshoot potential issues, ensuring a smooth and successful cancellation.
Understanding Your Zoom Subscription on Google Play
Before diving into the cancellation process, it's crucial to understand what type of Zoom subscription you have. This will influence the cancellation method. Are you paying for a Zoom Pro, Business, or another plan through Google Play? Knowing this will help streamline the process. Also, check your purchase date; knowing when you subscribed can be helpful in case you encounter any issues.
Identifying Your Subscription Details
To find your Zoom subscription details on Google Play, follow these simple steps:
- Open the Google Play Store app on your Android device.
- Tap the menu icon (usually three horizontal lines).
- Select "Subscriptions."
- Locate your Zoom subscription in the list. You should see details like your subscription type, renewal date, and payment method.
Step-by-Step Guide to Canceling Your Zoom Subscription on Google Play
Now, let's get down to the business of cancellation. Here's a clear, step-by-step guide:
- Access your Google Play Subscriptions: Repeat steps 1-3 from the previous section.
- Select your Zoom subscription: Tap on the Zoom subscription you wish to cancel.
- Tap "Cancel Subscription": This button will usually be clearly visible.
- Confirm Cancellation: Google Play will likely ask you to confirm your decision. Read any information provided, and if you're sure you want to cancel, confirm the cancellation.
- Check for Cancellation Confirmation: After confirming, you should receive a confirmation message or email indicating that your Zoom subscription has been successfully canceled.
Troubleshooting Common Cancellation Problems
Even with clear instructions, sometimes things can go wrong. Here are a few common issues and how to resolve them:
"Cancel Subscription" Button Missing:
If you can't find the "Cancel Subscription" button, you might need to update your Google Play Store app. Outdated apps sometimes have glitches that prevent access to certain features. Update the app, then retry the cancellation steps.
Error Messages During Cancellation:
Encountering error messages can be frustrating. First, try restarting your device and the Google Play Store app. If the error persists, contact Google Play support directly. They have the tools to diagnose and resolve technical problems.
Accidental Cancellation:
If you canceled your Zoom subscription by mistake, contact Google Play support immediately. They may be able to reinstate your subscription within a certain timeframe. Act swiftly to avoid losing access to your Zoom features.
Beyond Cancellation: Managing Your Google Play Subscriptions
This experience has hopefully made you more confident in managing your Google Play subscriptions. Remember, regularly reviewing your subscriptions is a good practice to avoid unexpected charges.
Remember: Once canceled, your Zoom subscription will remain active until the end of your current billing cycle. You won't be charged again after that. You may lose access to premium features immediately or at the end of your billing period, depending on Zoom's policies.
By following these steps and troubleshooting tips, you'll successfully cancel your Zoom subscription on Google Play and gain control over your digital spending.