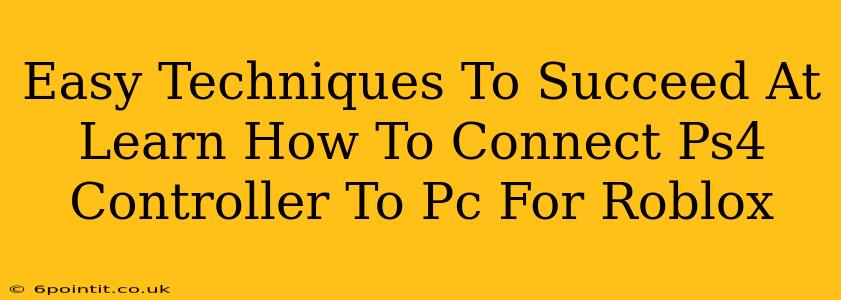Want to enjoy the smooth gameplay of your PS4 controller while playing Roblox on your PC? This guide provides easy-to-follow techniques to get you up and running in no time. Whether you're a seasoned gamer or just starting out, we'll walk you through the process, ensuring a seamless connection every time.
Why Use a PS4 Controller for Roblox on PC?
Many players find the PS4 controller's ergonomic design and familiar button layout more comfortable and intuitive than a keyboard and mouse for Roblox. This is especially true for games within Roblox that benefit from analog stick control and precise button inputs. The improved precision and comfort can significantly enhance your gaming experience.
Method 1: Using DS4Windows (Most Popular Method)
This method is highly popular due to its ease of use and broad compatibility. DS4Windows is a free, open-source program that allows your PC to recognize your PS4 controller as an Xbox 360 controller. This compatibility is key, as many games, including Roblox, readily support Xbox 360 controllers.
Steps:
- Download and Install: Download DS4Windows from a reputable source. Be cautious of unofficial downloads.
- Driver Installation: Once installed, run the program. It will guide you through installing the necessary drivers.
- Connect Your PS4 Controller: Plug your PS4 controller into your PC using a USB cable. Ensure your controller is charged.
- Profile Configuration (Optional): DS4Windows allows for customization. You can adjust button mappings and other settings to optimize your gameplay experience.
- Launch Roblox: Start Roblox and jump into your favorite game. Your PS4 controller should now be recognized and ready to use.
Troubleshooting DS4Windows
- Controller not detected: Ensure your controller is properly connected and charged. Try a different USB port.
- Button mapping issues: DS4Windows provides detailed instructions and options for configuring button mapping.
- Driver issues: Reinstall the drivers or try updating them.
Method 2: Steam Big Picture Mode
Steam, even if you don't primarily use it for gaming, offers a fantastic built-in solution for controller support.
Steps:
- Install Steam: If you don't have Steam, download and install it.
- Connect your PS4 Controller: Plug your controller into your PC via USB cable.
- Launch Steam Big Picture Mode: Open Steam and click on "Big Picture Mode" in the top-right corner.
- Controller Settings: Navigate to the controller settings within Big Picture Mode. Steam should automatically detect your PS4 controller.
- Launch Roblox through Steam: You'll need to add Roblox as a non-Steam game to your Steam library. Then launch it through Big Picture Mode.
Troubleshooting Steam Big Picture Mode
- Controller not detected: Ensure your PS4 controller is properly connected and charged. Try restarting Steam.
- In-game issues: Check Roblox's in-game settings to ensure controller support is enabled.
Method 3: Using Bluetooth (Wireless Connection)
This method offers the freedom of a wireless connection, eliminating the need for a cable.
Steps:
- Enable Bluetooth on your PC: Make sure Bluetooth is enabled on your PC.
- Put your PS4 Controller into Pairing Mode: Hold down the PS button and the Share button simultaneously until the light bar starts flashing.
- Pair with your PC: Search for Bluetooth devices on your PC and select your PS4 controller.
- Install necessary drivers: Your PC may need to install Bluetooth drivers.
- Install DS4Windows or use another controller mapping tool: While Bluetooth connection is possible, using a tool like DS4Windows is often necessary for optimal compatibility with Roblox.
Optimizing Your Roblox Experience
- In-game settings: Check Roblox's in-game settings for controller configuration options. Some games within Roblox may have specific controller settings.
- Game selection: Certain Roblox games are better suited for controller use than others. Explore games that explicitly support controller input.
By following these easy techniques, you can successfully connect your PS4 controller to your PC and enjoy a superior Roblox gaming experience. Remember to troubleshoot using the suggested steps if you encounter any problems. Happy gaming!