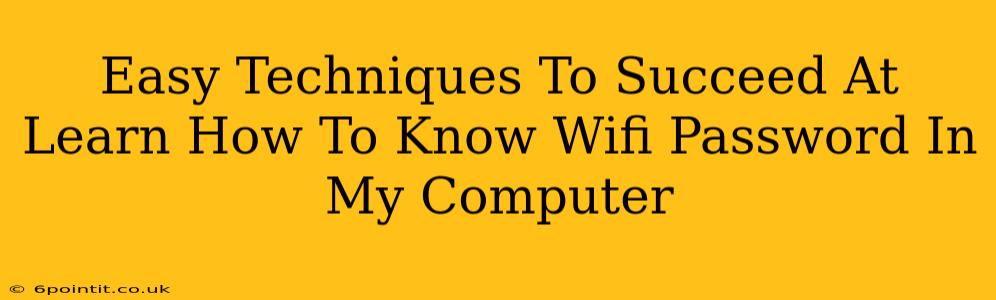Knowing your Wi-Fi password is crucial for connecting your devices to your network. Whether you've forgotten it, need it for a new device, or are troubleshooting connectivity issues, finding that password can be surprisingly easy. This guide provides simple techniques to access your Wi-Fi password on your computer, regardless of your operating system.
Finding Your Wi-Fi Password on Windows
For Windows users, retrieving your Wi-Fi password is a straightforward process. Here's how:
Method 1: Using the Command Prompt
This method utilizes the netsh command to display your saved network profiles and their associated passwords.
- Open Command Prompt as Administrator: Search for "cmd" in the Windows search bar, right-click on "Command Prompt," and select "Run as administrator."
- Enter the Command: Type the following command and press Enter:
netsh wlan show profile name="YourNetworkName" key=clear(Replace"YourNetworkName"with the actual name of your Wi-Fi network). - Locate the Password: The output will display information about your network profile, including the "Key Content," which is your Wi-Fi password.
Important Note: This method only works if you've previously connected to the Wi-Fi network using your computer.
Method 2: Using the Network and Sharing Center
This method is a visual alternative and can be easier for some users.
- Access Network and Sharing Center: Open the Control Panel and click on "Network and Sharing Center."
- Manage Wireless Networks: Click on "Manage wireless networks."
- Find Your Network: Select your Wi-Fi network from the list.
- Properties: Click "Properties."
- Security Tab: Go to the "Security" tab.
- Show Characters: Check the box that says "Show characters." Your Wi-Fi password will be displayed.
Finding Your Wi-Fi Password on macOS
macOS users have a slightly different approach to retrieving their Wi-Fi passwords.
Method 1: Using Keychain Access
Keychain Access stores your Wi-Fi password securely.
- Open Keychain Access: Search for "Keychain Access" in Spotlight (Cmd + Space).
- Search for Your Network: In the search bar, type the name of your Wi-Fi network.
- Access Password: Double-click on the network entry to reveal its properties. Check the "Show Password" box and authenticate using your user password. Your Wi-Fi password will then be displayed.
Troubleshooting Tips
- Incorrect Network Name: Double-check the spelling of your Wi-Fi network name. Even a small typo will prevent the commands from working correctly.
- Administrator Privileges: Ensure you're running the command prompt or terminal as an administrator.
- Outdated Drivers: Outdated network drivers can cause issues. Consider updating your drivers if you are having trouble.
- Multiple Networks: If you have multiple Wi-Fi networks saved, be sure to select the correct one.
Security Considerations
Remember to keep your Wi-Fi password secure. Change it periodically and avoid using easily guessable passwords. This guide helps you find your existing password; it's vital to create a strong new password for future use. Sharing your Wi-Fi password with others should always be done with caution.
This comprehensive guide provides you with the essential techniques for discovering your Wi-Fi password on your computer. With a few simple steps, you can easily regain access to your network and connect your devices seamlessly. Remember to prioritize your network security and use strong, unique passwords for your Wi-Fi network.