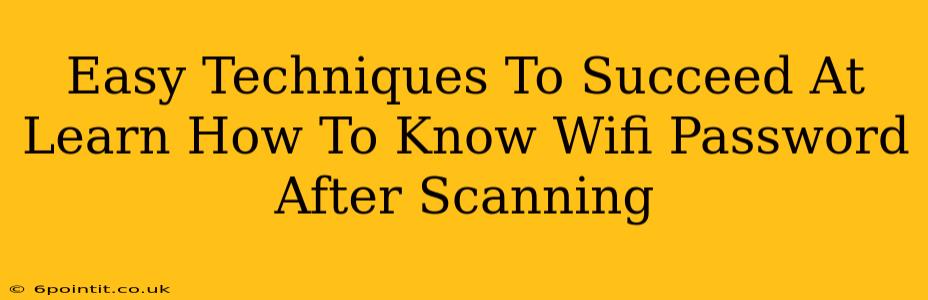Knowing your Wi-Fi password is crucial, especially if you've forgotten it or need to share it with others. This guide provides easy techniques to help you retrieve your Wi-Fi password after scanning your network. We'll cover methods that work on various devices and operating systems. Let's dive in!
Understanding the Basics: Why and How
Before we get into the methods, it's important to understand that accessing your Wi-Fi password usually involves accessing information already stored on your device or router. There is no single universal method to instantly "see" a password after a simple scan. The techniques outlined below utilize information already known to your system.
Why You Might Need Your Wi-Fi Password After Scanning
- Forgotten Password: The most common reason. We all forget passwords sometimes!
- Connecting New Devices: Adding a new laptop, smartphone, or smart home device to your network requires the password.
- Sharing with Guests: You may need to provide the password to visitors.
- Troubleshooting Network Issues: Knowing the password can help with network diagnostics.
Techniques to Retrieve Your Wi-Fi Password
Here are the most effective ways to find your Wi-Fi password after scanning your network, broken down by device and operating system:
1. Checking Your Router's Interface
This is the most direct method.
- Access the Router's Interface: Open your web browser and type your router's IP address into the address bar (usually 192.168.1.1 or 192.168.0.1, but check your router's documentation).
- Login: Enter your router's username and password (these are often found on a sticker on the router itself).
- Locate Wi-Fi Settings: Look for a section labeled "Wireless," "Wi-Fi," or "WLAN."
- Find the Password: The Wi-Fi password will be listed under a name like "Wireless Password," "WPA/WPA2 Password," or "Security Key."
Note: If you've changed the router's admin password and forgotten it, you might need to reset the router to its factory defaults (consult your router's manual for instructions). This will erase all settings, so make sure to back up any configurations you need.
2. Checking Your Device's Settings (Windows)
For Windows devices:
- Open Network & Internet Settings: Search for "Network & Internet settings" in the Windows search bar.
- Select Wi-Fi: Click on "Wi-Fi."
- Manage Known Networks: Click "Manage known networks."
- Select Your Network: Choose your Wi-Fi network from the list.
- Show Password: Click "Properties" and select the "Security" tab. Then tick "Show characters" to reveal the password.
This method works because your Windows device stores the password locally when you connect to a network.
3. Checking Your Device's Settings (macOS)
For Mac users:
- Open Keychain Access: Search for "Keychain Access" in Spotlight search.
- Search for Your Network: Type the name of your Wi-Fi network into the search field.
- Show Password: Double-click on the network entry. Then check the "Show Password" box, and enter your Mac login password to see the Wi-Fi password.
4. Using Third-Party Apps (Use with Caution)
There are some third-party apps that claim to recover Wi-Fi passwords, but use them with caution. Make sure to download from reputable sources and be aware of potential security risks. Many such apps require root access to your device which can be dangerous if not done properly. The methods described above are generally safer and more reliable.
Conclusion: Easy Access to Your Wi-Fi Password
Retrieving your Wi-Fi password after scanning is usually a straightforward process if you know where to look. By using the techniques outlined above, you can easily access your password and regain control of your network connection. Remember to secure your router and change passwords regularly to maintain a strong network security posture.