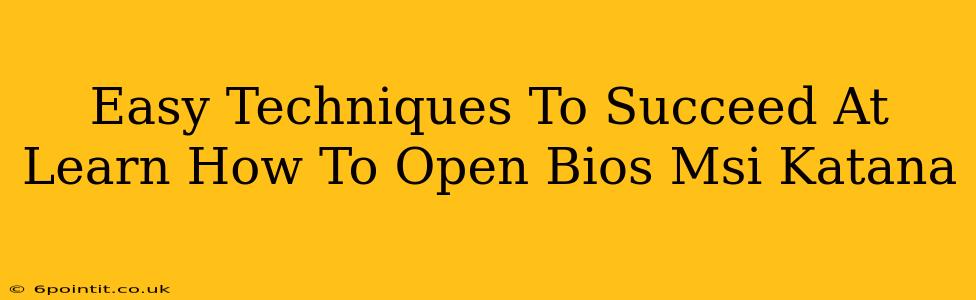So, you've got your hands on a sleek MSI Katana laptop and want to delve into the BIOS settings? Accessing the BIOS (Basic Input/Output System) might seem daunting at first, but it's surprisingly straightforward. This guide will walk you through easy techniques to successfully open your MSI Katana's BIOS, covering various scenarios and troubleshooting common issues.
Understanding the Importance of Accessing Your MSI Katana BIOS
Before we jump into the how-to, let's understand why you might need to access your BIOS. BIOS settings control fundamental aspects of your laptop's hardware, including:
- Boot Order: Changing the boot order allows you to boot from a USB drive (for installing operating systems), a CD/DVD, or other devices.
- Overclocking (Advanced Users): While not recommended for beginners, experienced users can adjust clock speeds and voltages in the BIOS to potentially improve performance (proceed with caution!).
- Security Settings: Configure security features like Secure Boot and passwords to protect your system.
- Hardware Configuration: View information about your system's hardware components.
- Power Management: Adjust power settings and optimize battery life.
Easy Methods to Access the MSI Katana BIOS
The exact key combination to access the BIOS varies slightly depending on your MSI Katana model and even the BIOS version. However, the most common method involves pressing a specific key repeatedly during the startup process. Here's the step-by-step guide:
-
Power Off Your Laptop: Completely shut down your MSI Katana. Don't just put it to sleep.
-
Power On and Press the Key: As soon as you press the power button, repeatedly press one of the following keys:
- Delete: This is the most common key for MSI laptops.
- F2: Another frequently used key for BIOS access.
- F12: This key often opens the boot menu, which might indirectly lead to BIOS access.
-
Timing is Crucial: You need to press the key rapidly and repeatedly before the MSI logo appears. If you miss the window, the laptop will boot into Windows and you'll have to restart the process.
-
BIOS Screen: If successful, you'll see the MSI BIOS screen. This screen will differ slightly based on your model and BIOS version, but you should see options for changing boot order, security settings, and other system parameters.
-
Navigate Using the Arrow Keys: Use your arrow keys to navigate through the BIOS menus.
Troubleshooting BIOS Access Problems
If you're having trouble accessing the BIOS, try these troubleshooting tips:
- Different Key Combinations: Try different keys (Delete, F2, F10, F12, Esc).
- Multiple Key Presses: Press the key more rapidly and repeatedly.
- External Devices: Disconnect any unnecessary external devices (USB drives, etc.) which may interfere with the boot process.
- BIOS Updates: A BIOS update may resolve issues. Consult MSI's website for your model's specific BIOS updates. Be extremely cautious when updating the BIOS; any error can cause problems.
- Check the Manual: Your MSI Katana's manual should provide the exact key combination for accessing BIOS for your specific model.
Saving Your BIOS Changes
Once you've made changes in the BIOS, remember to save your settings before exiting. Typically, you'll find a "Save & Exit" or "Save Changes" option in the BIOS menu. Failing to save will undo any modifications you've made.
Conclusion
Accessing your MSI Katana's BIOS is a crucial skill for any user who wants more control over their system. By following these steps and troubleshooting tips, you should be able to successfully open and navigate the BIOS settings with ease. Remember always to exercise caution, especially when changing advanced settings, and refer to your laptop's manual when needed. Happy tinkering!