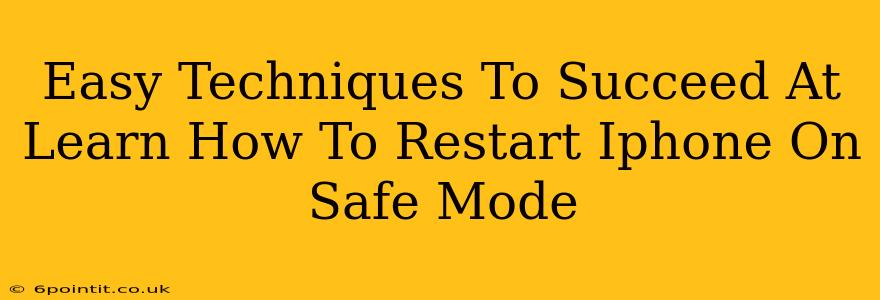Are you struggling with a glitchy iPhone and wondering how to troubleshoot it? Putting your iPhone into safe mode can often resolve temporary software issues. This guide provides easy techniques to successfully restart your iPhone in safe mode and get your device back up and running smoothly. Learning this simple trick can save you a lot of frustration!
Understanding Safe Mode on iPhone
Unlike Android devices, iPhones don't have a dedicated "safe mode" in the traditional sense. However, the effect of safe mode can be achieved by repeatedly restarting your device until it boots without any third-party apps loading. This helps identify if a recently downloaded app is causing problems. It's a crucial first step in iPhone troubleshooting.
How to Restart Your iPhone in Safe Mode (Effectively!)
While there's no single button to enter safe mode, the process involves a series of restarts. Here's a breakdown of how to do it effectively:
Step 1: Force Restart Your iPhone
This is the foundation for getting into the equivalent of safe mode. The method varies slightly depending on your iPhone model:
-
iPhone 8 and later (including iPhone X, 11, 12, 13, and 14): Quickly press and release the volume up button. Quickly press and release the volume down button. Then, press and hold the side button (power button) until you see the Apple logo.
-
iPhone 7 and iPhone 7 Plus: Press and hold both the side button and the volume down button simultaneously for about 10 seconds until you see the Apple logo.
-
iPhone 6s and earlier: Press and hold both the sleep/wake button (top or side) and the Home button simultaneously for about 10 seconds until you see the Apple logo.
Step 2: Observe Your iPhone After Restart
Once your iPhone restarts, carefully observe which apps launch. If the problem persists after a normal restart, repeat the process (Step 1). Sometimes, it takes several force restarts before the device enters a state where third-party apps aren't loaded at startup.
Step 3: Identify the Problem App (If Applicable)
If your iPhone functions correctly after several force restarts, it strongly suggests a recently installed app was causing the issue. Consider uninstalling apps you recently downloaded, starting with the most recent ones. After uninstalling an app, restart your iPhone normally (don't force restart) to see if the problem is resolved.
Step 4: Seek Professional Help (If Necessary)
If the issue persists even after uninstalling apps and performing multiple force restarts, your iPhone may have a more significant hardware or software problem. Consider contacting Apple Support or visiting an authorized service provider for assistance.
Troubleshooting Tips for a Smoother Experience
- Patience is Key: It may take several attempts to effectively restart your iPhone and achieve the equivalent of safe mode. Don't get discouraged!
- Recent App Downloads: Pay close attention to apps you've downloaded recently. They are the most likely culprits.
- Backup Your Data: Before attempting any significant troubleshooting, back up your iPhone data to iCloud or your computer. This protects your valuable information.
Keywords: iPhone safe mode, restart iPhone, iPhone troubleshooting, fix iPhone problems, force restart iPhone, iPhone app problems, glitchy iPhone, Apple support
By following these easy techniques, you can successfully learn how to restart your iPhone in safe mode and effectively troubleshoot common software issues. Remember, a little patience and persistence can go a long way in resolving iPhone problems.