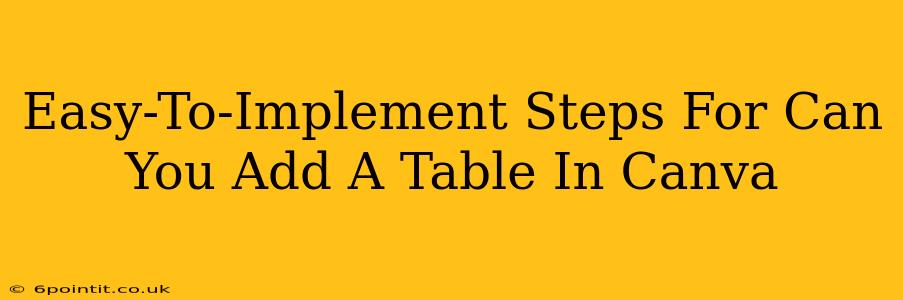Canva, a popular design platform, offers a straightforward way to incorporate tables into your designs. Whether you're creating a presentation, infographic, or social media graphic, adding a table can significantly enhance organization and readability. This guide provides easy-to-follow steps to help you seamlessly add and customize tables within Canva.
Understanding Canva's Table Features
Before diving into the steps, let's briefly explore what Canva offers regarding tables:
- Variety of Styles: Canva provides numerous pre-designed table templates, ranging from simple to sophisticated. You can choose a style that aligns perfectly with your overall design aesthetic.
- Customization Options: Once you've added a table, you have extensive control over its appearance. Change colors, fonts, borders, and more to match your branding.
- Easy Editing: Adding, deleting, and merging cells is intuitive and user-friendly. You can easily adjust the table's dimensions to fit your design.
- Data Integration (Limited): While not as robust as dedicated spreadsheet software, you can directly input data into Canva tables. However, for complex datasets, importing from a spreadsheet might be a more efficient method.
Step-by-Step Guide: Adding a Table in Canva
Here's a clear, step-by-step guide on how to add a table to your Canva design:
1. Start a New Design or Open an Existing One: Begin by creating a new Canva design or opening an existing project where you wish to add a table. Choose the appropriate dimensions for your design (e.g., social media post, presentation slide, etc.).
2. Access the Elements Panel: Locate the "Elements" tab in the left-hand sidebar. This panel contains a vast library of design assets, including tables.
3. Find and Select the Table Element: In the Elements panel, type "table" into the search bar. This will quickly filter the results. Browse through the available table templates. Choose the one that best fits your needs in terms of size and style.
4. Drag and Drop the Table: Click on the chosen table template and drag it onto your design canvas. Adjust its size and position by dragging the corner handles.
5. Customize Your Table: This is where the real fun begins! Once the table is on your canvas, you can customize it extensively:
- Adding Rows and Columns: To add rows or columns, click the "+Add row" or "+Add column" buttons. You will find these buttons typically within a menu that appears when the table is selected.
- Cell Editing: Click on an individual cell to edit its content. You can add text, images, and even change the cell's background color.
- Styling: Access the various styling options using the options in the Canva editor’s menu for styling the table’s appearance, borders, colors, and fonts. Ensure these elements align with your overall design.
- Merging Cells: To merge cells, select the cells you want to combine and use the “Merge cells” option from the toolbar.
- Changing Font: Select the text within the cells and choose a font that's legible and complements your design.
6. Download or Share Your Design: Once you are satisfied with your table and the overall design, download your creation in your preferred file format (e.g., PNG, JPG, PDF) or share it directly from Canva.
Tips and Tricks for Effective Table Design in Canva
- Maintain Consistency: Use consistent fonts, colors, and spacing throughout your table for a clean and professional look.
- Keep it Simple: Avoid overcrowding your table with too much information. Prioritize clarity and readability.
- Use Visual Hierarchy: Employ bolding, italics, different font sizes, and color-coding to highlight important information.
- Consider Accessibility: Ensure your table is accessible to users with visual impairments. Use sufficient color contrast and consider adding alt text to images within the table.
By following these simple steps and incorporating these tips, you can effectively use tables in Canva to enhance your designs and present information clearly and engagingly. Remember to experiment and find what works best for your specific needs and design style.