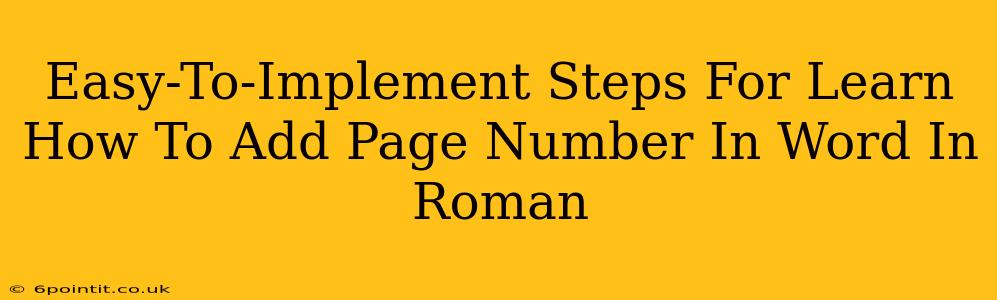Adding page numbers to your Word document is a fundamental formatting task, and using Roman numerals for specific sections (like a preface or table of contents) adds a professional touch. This guide provides simple, step-by-step instructions on how to add page numbers in Roman numerals in Microsoft Word. Let's get started!
Understanding Section Breaks: The Key to Roman Numeral Page Numbers
Before diving into the process, it's crucial to understand section breaks. They're essential for applying different formatting to various parts of your document, such as using Roman numerals for one section and Arabic numerals for another. Without section breaks, you'll apply the page numbering format to the entire document.
Why Section Breaks are Crucial
Section breaks allow you to isolate parts of your document. This is critical because you want Roman numerals for, say, your preface, but standard Arabic numbers (1, 2, 3, etc.) for the main body of your work. Attempting this without section breaks will result in incorrectly formatted page numbers throughout.
Step-by-Step Guide: Adding Roman Numeral Page Numbers in Word
Here's a detailed, easy-to-follow guide:
Step 1: Identify the Section Requiring Roman Numerals
First, pinpoint the section of your document where you want Roman numerals (e.g., preface, table of contents).
Step 2: Insert a Section Break
- Place your cursor at the end of the section before the one you want to number with Roman numerals.
- Navigate to the "Layout" tab in the Word ribbon.
- Click "Breaks" and select "Next Page". This inserts a section break, starting a new section on the next page.
Step 3: Add Page Numbers to the Roman Numeral Section
- Go to the "Insert" tab.
- Click "Page Number".
- Choose a location for your page numbers (top, bottom, etc.). A dropdown menu will appear with various placement options.
- Select "Format Page Numbers..." from the bottom of the dropdown.
Step 4: Selecting Roman Numerals
In the "Page Number Format" dialog box:
- Under "Number format," select "i, ii, iii, ..." from the dropdown menu. This selects Roman numerals.
- Click "OK."
Step 5: Starting Page Number (Optional)
If you don't want your Roman numerals to start at "i," you can adjust the "Start at" field in the "Page Number Format" dialog box to change the starting page number.
Step 6: Switching to Arabic Numerals (For the Main Body)
- Place your cursor at the beginning of the section after the one with Roman numerals.
- Repeat steps 2 & 3 (Insert Section Break, Add Page Numbers).
- In the "Page Number Format" dialog box, select "1, 2, 3, ..." (Arabic numerals) under "Number format."
- Click "OK".
Troubleshooting and Tips
- Page numbers not showing correctly? Double-check you've inserted section breaks correctly. Incorrectly placed section breaks are the most common cause of page numbering problems.
- Want different page number styles? Experiment with the various options in the "Page Number Format" dialog box. You can adjust alignment, number style, and more.
- Need to restart page numbering? Use the "Start at" option in the "Page Number Format" dialog box to control where the numbering begins in each section.
By following these straightforward steps, you can confidently add page numbers in Roman numerals to your Word documents, enhancing their professionalism and organization. Remember, mastering section breaks is key to successful page number formatting. Now you're ready to format your documents like a pro!