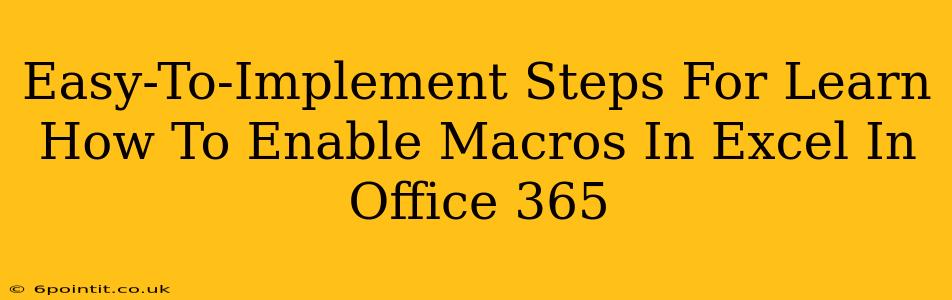Enabling macros in Microsoft Excel can significantly boost your productivity by automating tasks and adding powerful functionality. However, understanding how to safely enable macros in Office 365 is crucial, as they can pose security risks if not handled correctly. This guide provides clear, easy-to-follow steps to enable macros while prioritizing your security.
Understanding Macro Security Risks
Before diving into enabling macros, it's vital to understand the potential dangers. Macros are essentially small programs that run within Excel. While they can automate complex processes, malicious macros can infect your computer with viruses or steal your data. Therefore, only enable macros from trusted sources.
Identifying Trusted Sources
A trusted source is generally a macro created by you, a trusted colleague, or a reputable organization. You should always exercise caution when opening files containing macros from unknown or untrusted sources.
Step-by-Step Guide to Enabling Macros in Excel for Office 365
Here's how to enable macros in your Excel workbook within the Office 365 environment:
Step 1: Open Your Excel Workbook
First, open the Excel workbook containing the macros you wish to enable. If you're creating your own macros, you'll need to save the workbook as a macro-enabled workbook (.xlsm).
Step 2: The Security Warning
When opening a file containing macros from an untrusted source, Excel will display a security warning. This warning highlights the potential risks associated with enabling macros.
Step 3: Enable Macros with Caution
The warning message usually provides several options:
- Enable Content: This option enables all macros in the workbook. Use this only if you absolutely trust the source of the file.
- Disable Content: This option disables all macros, preventing them from running. This is the safest option if you're unsure about the source.
- More Options: Clicking this provides additional security settings.
Step 4: Choosing the "More Options" Approach (Recommended)
Selecting "More Options" provides finer control over macro security. You'll see a dialog box with various settings:
- Enable all macros (not recommended): This enables all macros, including potentially harmful ones. Avoid using this unless you are absolutely certain about the safety of the source.
- Disable all macros without notification: This disables all macros without any warnings. This is a highly restrictive approach, appropriate if security is your paramount concern.
- Disable all macros with notification: This disables all macros but alerts you whenever a macro is present. This offers a good balance between security and functionality.
- Enable macros signed by trusted publishers: This allows macros from trusted publishers to run, offering a reasonable level of security. Be sure to only add truly trusted publishers to this list.
Step 5: Save your changes and proceed with caution.
Once you’ve made your selection, your choice will be applied to the current workbook. Remember to save your workbook again to retain these settings.
Best Practices for Macro Security in Office 365
- Regularly update your Microsoft Office suite: Updates often include security patches that protect against known macro vulnerabilities.
- Use strong anti-virus software: Keep your anti-virus software up-to-date and ensure it's actively scanning for malware.
- Be cautious when opening email attachments: Avoid opening email attachments from unknown senders, especially those containing Excel files with macros.
- Educate yourself on macro security: Stay informed about the latest macro-related threats and best practices.
By following these steps and prioritizing safe practices, you can effectively utilize the power of Excel macros in Office 365 while minimizing security risks. Remember, caution and awareness are crucial when dealing with macros.