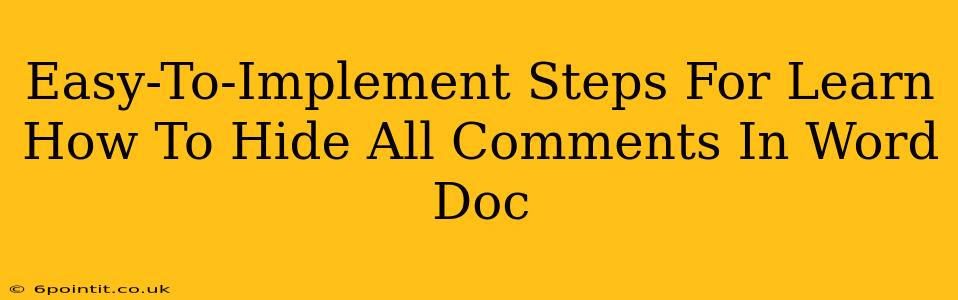Are you working on a Word document with numerous comments, and you're looking for a way to clean up the view? Perhaps you've finished reviewing the document and want a distraction-free reading experience. Whatever your reason, knowing how to hide comments in Word is a valuable skill. This guide provides easy-to-implement steps to help you quickly and efficiently hide all comments in your Word document, allowing for a clearer workspace.
Understanding Comment Visibility in Microsoft Word
Before we dive into the steps, let's understand that Word offers different levels of comment visibility. You can choose to show or hide comments entirely, or you can selectively show/hide comments based on different authors. This gives you fine-grained control over your document's appearance.
How to Hide All Comments in Your Word Document
Here's a step-by-step guide on how to hide all comments in your Word document:
Step 1: Open the Document
First, open the Word document containing the comments you want to hide. This is a straightforward step, but it's the foundation of the whole process.
Step 2: Locate the "Review" Tab
At the top of your Word window, you'll find several tabs. Locate and click on the "Review" tab. This tab houses all the tools related to reviewing and editing a document, including comment management.
Step 3: Find the "Show Markup" Group
Within the "Review" tab, you'll see several groups of options. Find the "Show Markup" group. This section controls the display of various revision marks, including comments.
Step 4: Access the "Comments" Option
In the "Show Markup" group, you should see a dropdown menu (it might be labeled "Show Markup" itself, or have a small downward-facing arrow). Click on this dropdown menu to reveal various options.
Step 5: Select "No Markup"
The dropdown menu offers several choices regarding what revisions are displayed. Choose the option "No Markup". This single action will hide all comments, along with any other tracked changes like insertions and deletions.
Step 6: Verification
After selecting "No Markup," check your document. All comments should be successfully hidden. If you spot any remaining comments, double-check that you selected the "No Markup" option correctly.
Hiding and Showing Comments Selectively
While hiding all comments is useful, Word also allows for more nuanced control. You can:
- Show only specific authors' comments: Use the options in the "Show Markup" group to select which reviewers' comments you want to see. This is useful when collaborating on a document with multiple reviewers.
- Hide comments and show other markup: You might want to keep track of other changes (insertions/deletions), while hiding comments for a cleaner reading experience. Experiment with the different options in the "Show Markup" menu.
Tips for Efficient Comment Management
- Regularly review and delete irrelevant comments: This keeps your document clean and prevents it from becoming cluttered.
- Utilize comment replies: Engage in constructive dialogue within the comments themselves instead of creating numerous new comments.
- Use clear and concise language in your comments: Make it easy for others (and your future self!) to understand the feedback.
By following these steps, you'll master the art of hiding and managing comments in your Word documents, streamlining your workflow and improving your document editing efficiency. Remember to practice and experiment with the different options to fully utilize Word's comment management features.